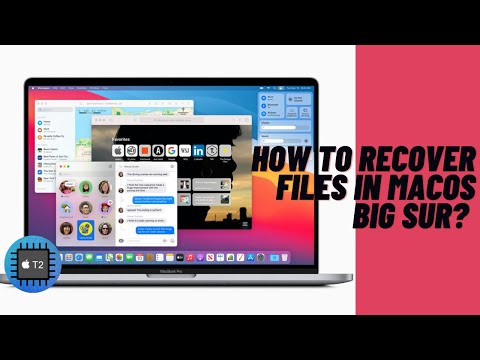Written by
Ryone Visscherごみ箱を空にする前または後にMacで削除したファイルを復元する
要約: ファイルを削除した後、Appleのごみ箱を空にした場合、これらの削除されたファイルがMacのデスクトップやラップトップで復元できるとは決して思わない方がいいです。この記事では、オペレーティングシステムの機能、バックアップ、またはデータ復旧ソフトウェア(iBoysoft Data Recovery)を使用して削除されたファイルを回復するためのいくつかの方法に焦点を当てています。

ファイルの削除は、望ましくないファイルや見苦しいクラッターを取り除くためのコンピューターユーザーが最もよく利用する操作で、Macのストレージスペースを解放します。 ユーザーはファイルを削除して後悔することはよくあります。
Macで次のいずれかの方法でファイルを削除すると、AppleのOSはファイルを保持します:
- ファイルを選択し、CommandとDeleteキーを押す
- ファイルをゴミ箱にドラッグアンドドロップする
- ファイルを右クリックして「ゴミ箱に入れる」をクリックする
- ファイルを選択し、上部メニューバーでFileメニューをクリックし、「ゴミ箱に入れる」を選択する
ただし、次のいずれかの状況で、ファイルはごみ箱をバイパスして永久に削除されます:
- 削除後、Macのごみ箱を空にする
- Command、Option、Deleteキーを押してファイルを削除する
- Dockのごみ箱でファイルを選択し、「すぐに削除」を選択する
- Finderの「環境設定」の「詳細」部分で「30日後にゴミ箱から項目を削除」機能がオンになっている
この記事では、ゴミ箱を空にする前または後に、Macで削除されたテキストエディットファイルを回復するなど、削除されたファイルを復元するための5つの無料で簡単な方法について説明します。 バックアップなしで永久に削除されたファイルは、専門のMacファイル復元ソフトウェアでのみ復元できます。
Macで削除されたファイルを復元する方法:
| Macで削除されたファイルを回復する方法 | 操作 | 適用時期 |
| ゴミ箱から復元 | ゴミ箱を開く>削除されたファイルを見つける>右クリック>戻す | ゴミ箱が空になっていない場合 |
| コマンドを元に戻す | Command - Zを押す | 削除が最後の操作である場合 |
| ターミナルを使用して復元 | ターミナルを開く>コマンドを実行 | ゴミ箱が空になっていない場合 |
| iCloudバックアップから復元 | iCloud.comにログイン>詳細>ファイルを復元 | iCloudにファイルのバックアップを取得している場合 |
| Time Machineから復元 | Time Machineハードドライブを接続>Time Machineに入る>紛失したファイルを見つける>復元 | Time Machineのバックアップがある場合 |
| データ復旧サービス | 見積もりを依頼>ストレージデバイスを送る | ディスクが物理的に損傷している場合 |
| データ復旧ソフトウェア | アプリをインストール>ディスクをスキャン>データを復元 | 最も簡単で強力なファイル復元方法が欲しい場合 |
削除されたWord文書を回復しようとしている場合は、次をお読みください: Macで未保存、削除、紛失したWord文書を回復する方法?
Macからゴミ箱(まだ空にされていない)から削除されたファイルを復元する方法
Macの内蔵ハードディスクで削除されたファイルは、通常ゴミ箱に移動されます。macOS は、削除されたファイルを 30 日後に空にするか削除するまで、そこに一時的に保存します。
Macで削除されたファイルや消えたデスクトップファイルを復元したい場合、Macのゴミ箱はファイルを復元するために最初にチェックすべき場所です。以下の簡単な手順に従って、ゴミ箱から削除されたファイルを復元するのは簡単です:
「元に戻す」オプションを使用してMacからゴミ箱から削除したファイルを復元する
- Dockの右側にあるゴミ箱アイコンをクリックしてゴミ箱を開きます。
- 削除したファイルが含まれる削除アイテムリストから探します。
- 削除されたファイルを選択して右クリックします。
- 「戻す」を選択してMac上の失われたまたは削除されたファイルを元の場所に復元するか、削除されたファイルをデスクトップにドラッグします。

Macオペレーティングシステムは、ファイルを削除する際に接続された各外部デバイスに対して隠し「.Trashes」フォルダを作成します。USBフラッシュドライブ、メモリーカード、または外部ハードドライブにファイルを保存していた場合、ゴミ箱で削除されたファイルを確認できますが、最初にこれらの隠し場所を表示する必要があります。
macOS Sierra以降で隠しファイルを有効にする方法?
ステップ1:Finderウィンドウに移動し、データを削除したMacディスクまたは外部デバイスを選択します。
ステップ2:Shift、Command、および. キーを同時に押し、「.Trashes」フォルダが表示されます。
ステップ3:それを開き、削除されたファイルを探し、右クリックして「戻す」を選択して、削除したファイルを元の場所に復元します。
この投稿が役立つと思われた場合は、ソーシャルメディアで友人やフォロワーと共有することを検討してください。

Macで隠しフォルダを回復および表示する方法-包括的なチュートリアル2022
ターミナルコマンドを使用して、Finderウィンドウで非表示ファイルまたはフォルダを表示することもできます。この記事では、macOSによってファイルが隠される理由と方法について説明しています。 詳細を読む >>
ソフトウェアを使用せずにMacで削除されたファイルを回復する5つの方法
ソフトウェアを使用せずに削除されたファイルを回復しようとする場合、以下の5つの方法が役立ちます。これらは、以前に作成したバックアップ メディアまたは macOS のネイティブ機能を使用して、Mac から削除されたファイルを無料で復元します。これらを試して、 Macで保存されていないまたは削除されたExcelファイルを回復してみることもできます。

方法1:元に戻すオプションを使用して削除されたファイルを回復
Command + ZのmacOSホットキーコンビネーションは、最後に実行したアクションを元に戻すことができるため、削除されたファイルを元に戻すことができます。Macで削除されたファイルを特定するまで、複数回押し続けることで、複数の連続した操作を元に戻すことができます。

方法2:ターミナルアプリケーションを使用してMacで削除されたファイルを復元する
ターミナルを使用して削除されたファイルの復元を試みることも可能です。この方法では、mvコマンドを使用して最近削除されたファイルを回復します。
ステップ1:Mac Launchpad、その他のフォルダに移動し、ターミナルアプリケーションを起動します。
ステップ2:以下のターミナルコマンドを実行し、全ての操作がMacのゴミ箱フォルダに関連付けられることを意味し、Returnキーを押します。
cd .Trash
ステップ3:もう一つのターミナルコマンドを実行し、Returnキーを押してファイルを復元します。回復されたファイルはデスクトップに移動されます。
mv Merry\ Christmas.png ~/desktop/
Merry\ Christmasはファイル名で、もしファイル名にスペースがある場合は、2つの単語の間に\を入れてください。 .pngはファイルの拡張子です。 ~/desktop/はファイルを復元したいフォルダです。複数のファイルを復元したい場合は、各ファイルに対してターミナルコマンドを入力する必要があります。完全なファイル名と拡張子を正確に入力してください。

注意: ターミナルを使用して、完全に削除されたファイルやMacによって30日後にゴミ箱から自動的に削除されたファイルを復元することはできません。ゴミ箱内の削除されたファイルのみを回復できます。
上記で概説したすべての方法は、ゴミ箱からファイルを復元するためのものです。すべての方法が失敗した場合は、iCloudやTime Machineのバックアップで重複ファイルを探すこともできます。
この情報から恩恵を受けられる人を知っている場合は、その人たちと共有してください。
方法3:iCloudから削除されたファイルをダウンロードする
iCloudは、Apple Inc.のクラウドコンピューティングおよびストレージサービスです。ユーザーのすべてのAppleデバイスで写真、連絡先、ビデオ、アプリなどを保存、更新、同期することができます。削除されたファイルは30日間iCloudドライブに保持され、その後完全に削除されますので、そこからファイルを回復できるか確認してください。
ステップ1:Webブラウザを開いて、iCloudのウェブサイト:https://www.icloud.comにアクセスします。
ステップ2:Apple IDとパスワードでiCloudにログインします。
ステップ3:画面の一番下までスクロールして、Advancedセクションを見つけます。
ステップ4:Restore Filesをクリックします。
ステップ5:以前に削除された復元したいファイルを見つけ、それらの前にチェックボックスを選択します。
ステップ6. 復元をクリックして、iCloudから削除されたファイルをダウンロードします。
方法4:Time MachineバックアップからMacで失われたファイルを復元する
Macから削除されたファイルを回復する別の方法は、MacのTime Machineソフトウェアを使用することです。Time MachineはMac OS X 10.5で導入された、Mac用の最高のバックアップソフトウェアの1つです。これは、USBポートやThunderboltポートでMacに接続された外部ハードドライブと最も一般的に使用されます。
Time Machineはデータの消去回復に非常に有益です。Macユーザーは、Time Machineを使用してMacを動作中のMacオペレーティングシステムに復元したり、Time Machineバックアップから特定のタイプのファイルを回復したりできます。
次の手順に従って、Time Machineから消失したファイルを復元します。
ステップ1:Time Machineバックアップに使用するストレージデバイスをMacまたはMacBook Proに接続します。
ステップ2:Finderから重要なファイルを間違って削除したフォルダを開きます。
ステップ3:メニューバーから時計アイコンをクリックし、「Time Machineに入る」を選択してTime Machineを起動します。

そこからTime Machineを開けない場合は、Launchpadに移動して「その他」のフォルダに進み、Time Machineを見つけてクリックして起動することもできます。
ステップ4:フォルダの一連のTime Machineバックアップから回復したいファイルを見つけます。
ファイルが最近削除された場合は、削除されたMacファイルを見つけるために上下矢印を使用します。ファイルが長い間削除されている場合は、画面の右側のタイムラインを上下にスクロールします。
ファイルは何度か変更されているため、複数のバージョンが存在する可能性があります。 スペースバーを使用して選択してプレビューできます。
ステップ5:失われたファイルまたはフォルダを選択し、「復元」をクリックしてデータを元の場所に復元します。

サードパーティの Time Machine バックアップ代替手段を使用した場合は、特定のサービス プロバイダーの指示に従って、削除されたファイルを Mac 上で復元することもできます。

Macをバックアップおよび復元するTime Machineガイド
Macのオペレーティングシステムやアプリを含むすべてのMacファイルを回復する場合は、MacをmacOSリカバリモードで起動してTime Machineウィンドウを開く必要があります。 続きを読む>>
方法5:データ復旧サービスを使用してMacで削除されたファイルを回復する
USBフラッシュドライブ、SDカード、または外部ハードドライブなど、外部デバイスは物理的に損傷しているかもしれません。その結果、Macは外部デバイスを認識せず、データ復旧の試みが失敗する可能性があります。
Apple認定のワークショップやリカバリーセンターなどのサードパーティのデータリカバリーサービスの技術者は、物理的に損傷したハードディスクから完全に削除されたファイルやフォルダーを回復できます。 デバイスを分解し、データを回復できるようにクローンを作成します。

すべての作業は、ファイル回復専門家によって埃のない環境で完了されるため、リカバリー料金は通常非常に高くなります。
この投稿をソーシャル メディア プロフィールで共有して、より多くの人々に私たちが届くようにしていただければ幸いです。
Macで削除されたファイルを回復する手順(空にしたゴミ箱から)
ゴミ箱を空にすると、「戻す」オプションやターミナルコマンドライン、元に戻すコマンドで失われたまたは削除されたファイルを復元することは不可能になります。 最近のTimemachineバックアップや他のバックアップメディアがない場合、Macで削除されたファイルを回復する方法はさらに困難になります。 幸いなことに、Macデータリカバリーソフトウェアを使用してMacで削除されたファイルを回復できます。
Macデータリカバリーソフトウェアには専門知識は必要ありませんが、数回のクリックだけです。 iBoysoft Data Recovery for Macは最も強力な削除されたファイルリカバリーツールの1つです。
最高のMac削除されたファイルの復元ソフトウェア - iBoysoft Data Recovery for Mac
ビデオチュートリアル:iBoysoft Macデータリカバリーソフトウェアを使用してMacで削除されたファイルを回復する方法
1. iBoysoft Data Recovery for Macをダウンロードしてインストールします。
最初のステップは、Mac OS X 10.9からmacOS 13を実行しているMacに無料のiBoysoft Data Recoveryインストーラーをダウンロードすることです。「ダウンロード」フォルダーにあるインストールファイルをダブルクリックして開きます。指示が表示されたときに、iBoysoft Data Recoveryアイコンを「アプリケーション」フォルダーにドラッグします。
2.MacでiBoysoftファイル復元ソフトウェアを起動します。
インストールが完了したら、LaunchpadまたはFinderからiBoysoft Mac回復ツールを見つけて起動します。すべての検出された内部ボリュームをリストアップするデータ復旧ホームウィンドウに移動します。外部デバイスから削除されたファイルを回復する必要がある場合は、Macに接続してから、数秒を待ってデータ復旧ソフトウェアによって検出されるのを待ちます。
iBoysoft Data Recovery for Macは、Mac内蔵ハードドライブやSSD、外部ハードドライブ、フラッシュドライブ、およびメモリーカードから削除されたファイルを回復することをサポートしています。
3.スキャンするドライブまたはボリュームを選択します。

Macの内蔵ハードドライブやTime Machineバックアップディスクから削除されたファイルを回復する必要がある場合は、管理者パスワードでiBoysoft Data Recoveryにフルディスクアクセス許可を与えてください。
ディスク全体または削除されたファイルが含まれていたパーティションを選択することができます。
4.削除されたファイルのためのクイックスキャン。
「データの検索」ボタンをクリックすると、追加の構成なしでスキャンがすぐに開始されます。更新されたiBoysoft Mac Data Recoveryソフトウェアには従来のクイックスキャンとディープスキャンが統合されています。最近削除されたファイルを迅速に見つけ、フルのファイル名前、ファイル拡張子、ファイルタイプ、作成日を表示します。
クイックスキャンが完了すると、ディープスキャンが自動的に開始されます。ディスクまたはパーティション全体を完全にスキャンし、かなり前に削除または紛失したファイルを掘り出すことができます。 これは強力かつ徹底的なスキャンであり、さらに時間がかかります。
5.削除されたファイルをプレビューする。

ディスクスキャンが完了すると、iBoysoft Mac Data Recoveryソフトウェアは削除されたファイルを見つけた後にフォルダをリストアップします。不要なファイルの回復を避けるために、事前回復フィルターとプレビューを使用して貴重ファイルのみを見つける必要があります。
ファイルを選択し、プレビューボタンをクリックします。これが、ファイルが完全に回復可能かどうかを知る唯一の方法です。
6. 削除されたファイルを選択して回復します。

回復したい削除されたファイルや削除されたファイルが含まれているフォルダを特定すると、ファイルやフォルダの前にあるボックスをクリックして選択します。それから「回復」ボタンをクリックして、削除されたファイルを新しい場所に回復させます。
iBoysoftのMac data recoveryソフトウェアは、すべてのファイルタイプの復元をサポートしており、削除された写真、ドキュメント、ビデオ、音声ファイルなどを回復できます。
Mac削除ファイル復元の成功率を高めるためのヒント
データ回復が成功する可能性を高めるために、データ回復プロセスの前に、紛失または削除されたファイルを見つけて可能な限り最大限に復元するのに役立ついくつかのヒントを紹介します。
デバイスの使用をすぐに停止する
データ損失が疑われるディスクを使用し続けると、回復可能なファイルが新しいデータで上書きされる可能性があります。これには、コンピューターの電源を切る、外部ハードドライブを安全に取り出す、SDカードが挿入されたカメラやデジタルデバイスをシャットダウンする、不要なデータ転送操作を避ける、データ復元ソフトウェアを異なるパーティションにダウンロードするなどが含まれます。
ドライブの故障に注意する
ストレージデバイスが動作を停止する前に、ふつうは故障のサインが現れます。たとえば、グラインドノイズ、ファイルのランダムな欠落、自動マウント失敗、異常に熱くなる、または非常に遅いデータ転送速度があります。このドライブからできるだけ早くデータを取り出すべきです。なぜなら、状況はますます悪化し、ドライブがいつでも完全に壊れる可能性があるからです。
誤って削除されたファイルに注意する
たった 1 つの不注意な人的ミスにより、膨大なデータ損失が発生する可能性があります。誤って間違ったフォルダを削除したり、ハードドライブをフォーマットしたりすることで、多くの重要な情報が削除される可能性があります。特に一括削除を行う前に、時間をかけてファイルと場所を確認し、再確認してください。そうすれば、ファイルやフォルダが失われるリスクが軽減されます。
定期的にデータをバックアップする
失われたファイルとフォルダを回復する最も効果的な方法は、既存のバックアップメディアを使用することです。すべてのプロなデータ処理および復元サービスプロバイダーは、コンピューターと重要なファイルを定期的にバックアップすることをお勧めしています。そうすると、メインディスクで誤って削除したファイルを回復するのに役立つ最新のバックアップが作成されます。 貴重なデータを物理ディスクまたはクラウド ストレージにバックアップできます。
マルウェアとウイルスを排除する
マルウェア攻撃とウイルス感染も、データ紛失の2つの理由です。Macで信頼できるウイルスツールを頻繁に実行して、情報を盗んだりデータを破壊したりする可能性のあるウイルスを取り除きます。さらに、許可なくMacに未検証のプログラムをインストールするスパムのダウンロードリンクをクリックしないでください。
情報共有は思いやりです!この投稿が役立つと思われた場合は、お友達やフォロワーと共有してください。
データ紛失の一般的な理由
根本的な原因を特定することで、回復されたファイルが再び失われることを防ぎます。以下に、データ紛失の最も一般的な理由を示します。
誤って削除
似たファイル名を持つ複数のファイルがある場合や、ストレージスペースを解放するために複数のフォルダを一緒に削除したい場合、間違って誤ってファイルやフォルダを削除することが非常に一般的です。

MacでSeagate/WD/Toshiba外付けハードドライブからファイルを削除する方法は?
この投稿では、Macで外付けハードドライブからファイルを削除するさまざまな方法、永続的な削除、ファイルの削除に失敗したときに試すソリューションについて説明します。 続きを読む >>
マルウェアとウイルス
マルウェアやウイルスは通常、サイバー犯罪者によってメール内のリンクや信頼できないウェブサイトで配信されます。それらをクリックすると、データを盗んだり削除したり上書きし、データ損失を引き起こすことがあります。
ファイルシステムの破損
中断されたデータ転送、不適切なディスクの取り出し、突然の停電、OSアップデート失敗、およびその他の原因不明の要因などが、ストレージデバイスのファイルシステムが論理的に破損する原因となります。その結果、ファイルにアクセスできなくなったり失われたりします。
ソフトウェアの故障
ソフトウェアのインストールやアップデートパッケージは、ダウンロード時に破損している可能性があります。突然の頻繁なソフトウェアのクラッシュやシャットダウンは、保存していないデータを削除したり、Macの内蔵ハードドライブや接続された外付けハードドライブの既存のファイルに重大な損傷を与えたりする可能性があります。
ハードウェアの故障
データ損失の大部分はメカニカルな問題に起因します。メカニカルハードディスクドライブのプラッターや磁気ヘッド、またはソリッドステートドライブのフラッシュメモリなどの壊れやすい部品は、落下や他の物理的イベント、時間経過による摩耗によって損傷を受けることがあります。ただし、デバイスの物理的な損傷が発生した場合でも、ファイルが永久に失われる訳ではありません。通常は、一見壊れたように見えるハードドライブからデータを回復するためにプロフェッショナルなデータ復旧サービスに連絡するのが最善の方法です。
将来のデータ保護に役立つこと
Macで削除されたファイルを復元する方法を知った今、一部のファイルが簡単には復元できないことに気づくかもしれません。重要なファイルを完全に失わないようにするために、将来は何をすればよいのでしょうか?
Macをバックアップする
Macの自動バックアップを作成することは、データを永久に失うことを防ぐ最良の方法の1つです。バックアップされている限り、Macで削除されたファイルを簡単に復元できます。
2つの選択肢があります。
MacのバックアップをTime Machineで行う。 Time Machineは、Macコンピューターでバックアップを自動作成無料のソリューションです。過去24時間、macOS(またはMac OS X)、コンピューターの設定、アプリケーション、および作成されたファイルを接続された外部ストレージデバイスに一時間ごとにバックアップします。
サードパーティのバックアップソフトウェアでMacのバックアップを行う。 Macのより頻繁で柔軟なバックアップが必要な場合、Macバックアップソフトウェアやサービスが役立ちます。 2つのバックアップの間隔を短く設定し、特定のファイル拡張子を持つバックアップするファイルの種類を選択できます。
外部ハードドライブをクラウドに同期する
外部ハードドライブをクラウドに同期することには多くの利点があります。 ファイルへの簡単なアクセスとファイルを共有する便利な方法が提供されます。
最も重要なのは、外部ハードドライブ上のデータをクラウドに同期することで、ゴミ箱を空にした場合やディスク自体を紛失した場合でも、削除されたファイルを復元できるということです。
結論
上記のさまざまなMacファイル回復テクニックに従うことで、Macで削除されたファイルを取り戻す可能性が高くなります。 ファイルがなくなったのに気づいたらすぐに回復プロセスを開始してください。 迅速な行動は、Macが削除されたファイルをゴミ箱から一時的に保存するため、単一の元に戻すコマンドショートカットまたはゴミ箱からファイルを未削除にすることができます。
数か月経っている場合、プロなMacデータ回復ソフトウェアの使用が削除されたファイルの回復の最後の手段となります。 iBoysoft Data Recovery for Macは、Mac内蔵ハードドライブから削除されたファイルを回復したい場合や、SDカード、外付けハードドライブ、USBフラッシュドライブ、およびその他のディスクベースのストレージメディアから削除されたファイルを回復する必要がある場合には頼りになります。
今後データを保護するためには、Macバックアップソフトウェアやドライブ同期サービスを使用して、重要なMacファイルの別のコピーを保存してください。

Macで削除/消失したメモを復元する方法?(検証済みの解決策)
メモを間違って削除した場合や、macOS 12モンテレーにアップグレードした後にメモが見つからない場合など。 この投稿では、Macで削除されたメモを回復するための有用な方法を提供します。 続きを読む >>
Macで削除されたファイルの回復に関するFAQ
私のMacで削除されたファイルを復元する手順:
1. iBoysoft Data Recovery for Macをダウンロードしてインストールし、起動します。
2. 削除されたファイルを含むディスクやパーティションを選択します。
3. Mac上の削除されたファイルを検索するためにスキャンボタンをクリックします。
4. 回復可能なファイルをプレビューして、復元したいファイルを選択します。
5. 回復ボタンをクリックして、回復したファイルを保存する新しい場所を選択します。
いくつかの方法を使用して、ソフトウェアなしでMacで削除されたファイルを取り戻すことができます。 ゴミ箱を空にしていないか、以前に作成したバックアップデバイスが必要な場合があります。
1. 元に戻すオプションを使用してゴミ箱から回復する
2. 削除を元に戻すためにCommand - Zを使用する
3. ターミナルコマンドで回復する
4. Timemachineバックアップで回復する
5. iCloudバックアップから回復する
6. プロのデータ復旧サービスに行く
はい。以下の手順に従ってMacで削除されたファイルを無料で回復します:
1. Dockからゴミ箱を開く。
2. 回復したい削除されたファイルを右クリックします。
3. メニューで「戻す」を選択すると、削除されたファイルはMac上の元の場所に回復されます。
通常、商用データ復旧ソフトウェアとデータ復旧クリーンルームは無制限のデータ復旧に料金がかかります。