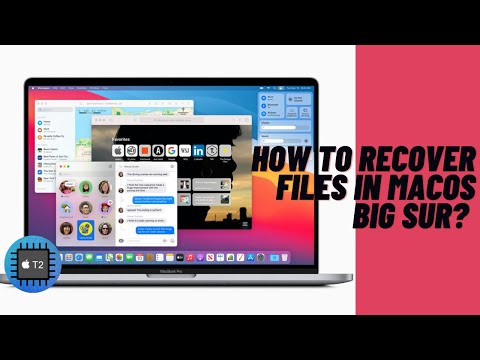Written by
TomSmithRecuperar archivos eliminados en Mac antes o después de vaciar la papelera
Resumen: Si has vaciado la papelera de Apple después de eliminar un archivo, entonces no deberías esperar que estos archivos eliminados sean recuperables en una computadora de escritorio o portátil Mac. Este artículo se centra en varios métodos que pueden recuperar tus archivos eliminados utilizando la funcionalidad del sistema operativo, copias de seguridad o software de recuperación de datos: iBoysoft Data Recovery.

La eliminación de archivos es la operación más comúnmente utilizada por cualquier usuario de computadora para deshacerse de archivos no deseados y desorden antiestético para liberar espacio de almacenamiento en Mac. Con frecuencia, los usuarios eliminan archivos y luego se arrepienten de hacerlo.
El sistema operativo de Apple retiene tus archivos si eliminas archivos de una de las siguientes maneras en Mac:
- Seleccionando archivos y presionando las teclas Command y Delete
- Arrastrando y soltando archivos en la papelera de Basura
- Haciendo clic derecho en los archivos y seleccionando Mover a la papelera
- Seleccionando archivos, haciendo clic en el menú Archivo en la barra de menú superior y luego eligiendo Mover a la papelera
Sin embargo, los archivos se saltarán la papelera y se eliminarán permanentemente en una de las siguientes situaciones:
- Vaciar la papelera de Mac después de la eliminación
- Eliminar archivos presionando las teclas Command, Option, y Delete
- Seleccionar los archivos y elegir Eliminar inmediatamente en la papelera en el Dock
- Eliminar elementos de la papelera después de 30 días está activado en las preferencias avanzadas de Finder
Este artículo discute 5 formas gratuitas y simples de recuperar archivos eliminados como recuperar archivos de TextEdit eliminados en Mac antes o después de que se haya vaciado la papelera. Los archivos eliminados permanentemente sin copias de seguridad solo se pueden restaurar con software profesional de recuperación de archivos Mac.
Cómo restaurar archivos eliminados en Mac:
| Formas de recuperación de archivos eliminados en Mac | Operaciones | Cuándo aplicar |
| Recuperar de la Papelera | Abrir Papelera > Encontrar archivos eliminados > Clic derecho > Restaurar | Si la Papelera no ha sido vaciada |
| Deshacer Comando | Pulsar Comando - Z | La eliminación es tu última acción |
| Recuperar vía Terminal | Abrir Terminal > Ejecutar comandos | Si la Papelera no ha sido vaciada |
| Restaurar desde Copia de Seguridad en iCloud | Iniciar sesión en iCloud.com > Avanzado > Restaurar archivos | Si respaldaste los archivos en iCloud |
| Restaurar desde Time Machine | Conectar disco duro de Time Machine > Ingresar a Time Machine > Encontrar archivos perdidos > Restaurar | Si tienes respaldos de Time Machine |
| Servicio de Recuperación de Datos | Contactar para una cotización > Enviar el dispositivo de almacenamiento | El disco está físicamente dañado |
| Software de Recuperación de Datos | Instalar la aplicación > Escanear el disco > Recuperar datos | Si buscas la forma más fácil y poderosa de recuperar |
Si estás intentando recuperar documentos de Word eliminados, por favor lee: ¿Cómo recuperar documentos de Word no guardados, eliminados y perdidos en Mac?
Restaurar archivos eliminados en Mac desde la Papelera (Aún no vaciada)
Los archivos eliminados en el disco duro interno de Mac generalmente se mueven a la Papelera, la versión de macOS de la Papelera de Reciclaje de Windows. macOS guarda temporalmente los archivos eliminados allí hasta que son vaciados o eliminados después de 30 días.
Si quieres restaurar archivos eliminados o archivos de escritorio que han desaparecido en Mac, la Papelera de Mac debería ser el primer lugar a revisar para recuperar archivos. Es fácil recuperar archivos eliminados de la Papelera siguiendo los simples pasos a continuación:
Recuperar archivos eliminados en Mac desde la Papelera mediante la opción "Restaurar"
- Haga clic en el icono de la Papelera en el lado derecho del Dock para abrir la Papelera.
- Encuentre los archivos eliminados que estaba buscando en la lista de elementos eliminados.
- Seleccione el archivo eliminado y haga clic derecho sobre él.
- Elija Restaurar para devolver los archivos perdidos o eliminados en Mac a sus ubicaciones originales, o arrastre los archivos eliminados al escritorio.

El sistema operativo Mac creará una carpeta oculta .Trashes para cada dispositivo externo conectado a él al eliminar un archivo. Si sus archivos estaban almacenados en una unidad flash USB, tarjeta de memoria o disco duro externo, puede revisar sus Papeleras en busca de archivos eliminados, pero primero deberá hacer visibles estas ubicaciones ocultas.
¿Cómo activar archivos ocultos en macOS Sierra o posterior?
Paso 1: Vaya a la ventana del Finder y seleccione el disco Mac o dispositivo externo donde eliminó los datos.
Paso 2: Presione las teclas Shift, Command y . juntas y debería poder ver la carpeta .Trashes.
Paso 3: Ábrala, localice los archivos eliminados, haga clic derecho sobre ellos y luego elija Restaurar para devolver los archivos eliminados a la ubicación original.
Si encontró útil esta publicación, por favor considere compartirla con sus amigos y seguidores en redes sociales.

Cómo recuperar y mostrar carpetas ocultas en Mac - tutorial completo 2022
También puede mostrar archivos o carpetas invisibles en la ventana del Finder utilizando comandos de Terminal. Este artículo le dice cómo y las razones por las que los archivos están ocultos por macOS. Leer más >>
5 formas de recuperar archivos eliminados en Mac sin software
Si está intentando restaurar sus archivos eliminados sin software, encontrará útiles los 5 métodos a continuación. Utilizan medios de respaldo previamente creados o funcionalidades nativas de macOS para recuperar archivos eliminados de su Mac de forma gratuita. También puede probarlos para recuperar archivos de Excel no guardados o eliminados en Mac.

Método 1: Recuperar archivos eliminados con la opción de deshacer
La combinación de teclas de acceso directo de macOS Command + Z puede deshacer la última acción que realizó, por lo que puede recuperar un archivo eliminado con el comando de deshacer. Puede seguir presionándolos más de una vez para deshacer varias acciones secuenciales hasta que haya identificado los archivos eliminados en su Mac.

Método 2: Recuperar archivos borrados en Mac con Terminal
También es posible intentar una recuperación de archivos borrados utilizando Terminal. Este método utiliza el comando mv para recuperar archivos borrados recientemente.
Paso 1: Ve a Mac Launchpad, Other folder, y abre la aplicación de Terminal.
Paso 2: Ejecuta el siguiente comando de Terminal que hará que todas las operaciones estén relacionadas con la carpeta de la Basura de Mac, y pulsa la tecla Return.
cd .Trash
Paso 3: Ejecuta otro comando de Terminal y pulsa la tecla Return para deshacer la eliminación de archivos. Los archivos recuperados se moverán al escritorio.
mv Merry\ Christmas.png ~/desktop/
Merry\ Christmas es el nombre del archivo y pon \ entre dos palabras si tienen un espacio en el nombre del archivo. .png es la extensión del archivo. ~/desktop/ es la carpeta donde te gustaría restaurar los archivos. Si deseas deshacer la eliminación de un grupo de archivos, debes escribir un comando de Terminal para cada archivo. Asegúrate de escribir correctamente los nombres completos de los archivos y las extensiones de los archivos.

Nota: Usar Terminal no puede restaurar archivos que hayan sido eliminados permanentemente o eliminados automáticamente por Mac de la Basura después de 30 días. Solo puede recuperar archivos eliminados en la papelera de reciclaje.
Todos los métodos mencionados anteriormente están destinados a restaurar archivos de la Basura. Si todos los métodos fallan, no te desesperes, ya que también puedes intentar encontrar una copia de seguridad en iCloud o Time Machine.
Si conoces a alguien que podría beneficiarse de esta información, compártela con ellos.
Método 3: Descarga tus archivos eliminados de iCloud
iCloud es el servicio de computación en la nube y almacenamiento de Apple Inc. Te permite almacenar, actualizar y sincronizar tus fotos, contactos, videos, aplicaciones, etc., en todos los dispositivos de Apple de un usuario. Los archivos eliminados se mantendrán en la unidad de iCloud durante 30 días y luego se eliminarán permanentemente, así que revisa para ver si puedes recuperar archivos desde allí.
Paso 1: Abre un navegador web y visita el sitio web de iCloud: https://www.icloud.com.
Paso 2: Inicia sesión en iCloud con tu ID de Apple y contraseña.
Paso 3: Desplázate hacia abajo de la pantalla para encontrar la sección de Avanzado.
Paso 4: Haz clic en Restaurar Archivos.
Paso 5: Localiza los archivos que deseas restaurar que fueron eliminados previamente, y marca las casillas frente a ellos.
Paso 6. Haz clic en Restaurar para descargar tus archivos eliminados de iCloud.

Método 4: Cómo restaurar archivos perdidos en Mac desde la copia de seguridad de Time Machine
Otra forma de ayudarte a recuperar archivos eliminados de tu Mac es utilizando el software Time Machine de Mac. Time Machine es uno de los mejores programas de copia de seguridad para Mac que se introduce con Mac OS X 10.5. Se utiliza comúnmente con un disco duro externo conectado a Mac con un puerto USB o puerto Thunderbolt.
Time Machine es extremadamente beneficioso para la recuperación de datos eliminados. Los usuarios de Mac pueden utilizar Time Machine para restaurar Mac a un sistema operativo Mac funcional o recuperar archivos de un tipo específico de las copias de seguridad de Time Machine.
Sigue los procedimientos a continuación para restaurar archivos que faltan de Time Machine.
Paso 1: Conecta el dispositivo de almacenamiento que utilizas para la copia de seguridad de Time Machine a tu Mac o MacBook Pro.
Paso 2: Abre la carpeta donde accidentalmente eliminaste archivos importantes desde el Finder.
Paso 3: Inicia Time Machine haciendo clic en el icono del reloj en la barra de menú y eligiendo Ingresar a Time Machine.

Si no puedes abrir Time Machine desde ahí, también puedes iniciar Time Machine yendo a Launchpad > Otra carpeta > Buscar Time Machine y haciendo clic en ella.
Paso 4: Localiza los archivos que deseas recuperar de un conjunto de copias de seguridad de Time Machine de la carpeta.
Si tus archivos fueron eliminados recientemente, utiliza las flechas arriba/abajo para encontrar los archivos de Mac eliminados. Si tus archivos han sido eliminados desde hace mucho tiempo, desplázate hacia arriba y abajo en la línea de tiempo en el lado derecho de tu pantalla.
Puede haber múltiples versiones de un archivo porque lo has modificado un par de veces. Puedes seleccionarlo y previsualizarlo con la Barra espaciadora.
Paso 5: Selecciona los archivos o carpetas perdidos y haz clic en Restaurar para recuperar los datos en la ubicación original.

Si utilizaste una alternativa de copia de seguridad de Time Machine de terceros, también puedes restaurar archivos eliminados en Mac siguiendo las instrucciones del proveedor de servicios específico.

Una guía de Time Machine para hacer copias de seguridad y restaurar tu Mac
Si vas a restaurar todos los archivos de Mac, incluido el sistema operativo y las aplicaciones, debes iniciar tu Mac en modo de recuperación de macOS para abrir la ventana de Time Machine. Leer más >>
Método 5: Recuperar archivos eliminados en tu Mac con un servicio de recuperación de datos
Tus dispositivos externos como una memoria USB, tarjeta SD o disco duro externo pueden haber sido dañados físicamente. Como resultado, tu Mac no reconoce el dispositivo externo, y los intentos de recuperación de datos fallarán.
Los técnicos de servicios de recuperación de datos de terceros, como un taller certificado por Apple o un centro de recuperación, pueden recuperar archivos y carpetas permanentemente eliminados de un disco duro físicamente dañado. Desmontan su dispositivo y lo clonan para que los datos puedan ser recuperados.

Todo el trabajo se realiza en un ambiente libre de polvo por expertos en recuperación de archivos, por lo que el precio de recuperación suele ser muy alto.
Agradeceríamos mucho si pudiera compartir esta publicación en sus perfiles de redes sociales y ayudarnos a llegar a más personas.
Pasos para recuperar archivos eliminados en Mac (de una papelera vaciada)
Vaciar la Papelera hará imposible restaurar archivos perdidos o eliminados con la opción Recuperar, la línea de comandos del Terminal y el comando deshacer. Sin una copia de seguridad reciente de Time Machine u otro medio de respaldo, recuperar archivos eliminados en su Mac se vuelve aún más difícil. Afortunadamente, puede recuperar archivos eliminados permanentemente en Mac usando software de recuperación de datos para Mac.
El software de recuperación de datos para Mac no requiere conocimientos expertos, sino solo unos pocos clics. iBoysoft Data Recovery para Mac es una de las herramientas de recuperación de archivos eliminados más poderosas.
Mejor Software de Recuperación de Archivos Eliminados para Mac - iBoysoft Data Recovery para Mac
- Recupera fotos, documentos, archivos de audio, videos, correos electrónicos, etc., eliminados.
- Recupera archivos eliminados de discos duros, SSD, unidades flash, tarjetas SD, etc.
- Utilizado para recuperar archivos eliminados en sistemas de archivos APFS, HFS/HFS+, exFAT y FAT32.
- Compatible con macOS Sonoma y Macs con Apple Silicon.
Solo lectura y sin riesgos
Tutorial en video: cómo recuperar archivos eliminados en Mac con el software de recuperación de datos iBoysoft para Mac
1. Descargue e instale iBoysoft Data Recovery para Mac.
El primer paso es descargar el instalador gratuito de iBoysoft Data Recovery en Mac con Mac OS X 10.9 a macOS 14. Haz doble clic en el archivo de instalación en tu carpeta de Descargas para abrirlo. Arrastra el icono de iBoysoft Data Recovery a la carpeta de Aplicaciones cuando se te pida.
2. Inicia el software de recuperación de archivos iBoysoft en Mac.
Una vez que la instalación esté completa, encuentra la herramienta de recuperación de Mac iBoysoft en Launchpad o Finder y ábrela. Serás llevado a la ventana de inicio de recuperación de datos que muestra todos los volúmenes internos detectados. Si necesitas recuperar archivos eliminados de un dispositivo externo, conéctalo a Mac y espera unos segundos para que sea detectado por el software de recuperación de datos.
iBoysoft Data Recovery para Mac es compatible con la recuperación de archivos eliminados de la unidad de disco duro interna o SSD de Mac, discos duros externos, memorias USB y tarjetas de memoria.
3. Selecciona la unidad o volumen a escanear.

Da a iBoysoft Data Recovery el permiso de Acceso Total al Disco con tu contraseña de administrador si necesitas recuperar archivos eliminados de la unidad de disco duro interno de Mac o un disco de copia de seguridad de Time Machine.
Puedes seleccionar el disco entero o una partición que contenga el archivo eliminado.
4. Escaneo rápido de archivos eliminados.
Haz clic en el botón Buscar Datos Perdidos y el escaneo comenzará inmediatamente sin configuración adicional. El software actualizado de recuperación de datos de Mac iBoysoft ha integrado escaneo rápido y escaneo profundo tradicionales. Iniciará un escaneo rápido para encontrar archivos eliminados recientemente rápidamente y los mostrará con nombres completos de archivo, extensiones de archivo, tipos de archivo y fecha de creación.
Un escaneo profundo comenzará automáticamente después de que se haya completado un escaneo rápido. Escaneará todo tu disco o partición a nivel binario y podrá descubrir archivos que han sido eliminados o perdidos hace mucho tiempo. Es un escaneo potente y minucioso y lleva mucho más tiempo.
5. Vista previa de archivos eliminados.

Cuando el escaneo del disco esté listo, el software de recuperación de archivos de Mac iBoysoft mostrará las carpetas una vez que haya encontrado tus archivos eliminados. Para evitar recuperar archivos innecesarios, debes usar filtros de pre-recuperación y vista previa para encontrar solo los archivos valiosos.
Selecciona un archivo y haz clic en el botón de Vista Previa. Esa es la única manera de saber si el archivo es completamente recuperable.
6. Selecciona tus archivos eliminados y Recupéralos.

Una vez que hayas identificado los archivos eliminados que deseas recuperar o las carpetas que incluyen archivos eliminados, haz clic en el cuadro delante de los archivos o carpetas para seleccionarlos. Luego haz clic en el botón Recuperar para restaurar los archivos eliminados en una nueva ubicación.
El software de recuperación de datos iBoysoft Mac soporta la recuperación de todos los tipos de archivos y puede recuperar fotos, documentos, videos, archivos de audio, etc., eliminados.
Consejos para aumentar la tasa de éxito de la recuperación de archivos borrados en Mac
Para incrementar las posibilidades de una exitosa recuperación de datos, aquí tienes algunos consejos para ayudarte a encontrar tus archivos perdidos o eliminados y recuperarlos al máximo antes de iniciar el proceso de recuperación de datos.
Deja de usar el dispositivo inmediatamente
Continuar usando el disco donde se sospecha la pérdida de datos podría resultar en que nuevos datos sobrescriban los archivos recuperables. Esto incluye apagar el ordenador, expulsar de forma segura el disco duro externo, apagar la cámara o cualquier dispositivo digital con una tarjeta SD insertada, evitar operaciones innecesarias de transferencia de datos y descargar el software de recuperación de datos a una partición diferente.
Estar atento a un disco en fallo
Antes de que un dispositivo de almacenamiento deje de funcionar, suele dar señales de fallo como ruidos de roce, archivos que faltan aleatoriamente, montaje automático fallido, calentamiento inusual, o muy lenta velocidad de transferencia de datos. Debes sacar tus datos de este disco lo antes posible porque la situación solo empeorará y tu disco podría corromperse por completo en cualquier momento.
Vigilar archivos eliminados accidentalmente
Un solo error humano descuidado puede causar una gran pérdida de datos. Borrar accidentalmente una carpeta incorrecta o formatear un disco duro puede provocar la eliminación de mucha información importante. Tómate el tiempo para verificar y revisar archivos y ubicaciones, especialmente antes de una eliminación masiva, y reducirás el riesgo de pérdida de archivos y carpetas.
Hacer copias de seguridad regularmente
El método más eficaz de recuperación de archivos y carpetas perdidos es usar el medio de copia de seguridad existente. Todos los proveedores de servicios profesionales de manejo y restauración de datos sugieren que debes hacer copias de seguridad de tu ordenador e importantes archivos regularmente. Así tendrás una copia de seguridad reciente para ayudarte a recuperar archivos eliminados accidentalmente en tu disco principal. Puedes hacer copias de seguridad de tus datos valiosos en un disco físico o en almacenamiento en la nube.
Eliminar malware y virus
Los ataques de malware y la infección por virus son otras dos razones de pérdida de datos. Ejecuta una herramienta antivirus fiable en tu Mac con frecuencia para deshacerte de cualquier virus que pueda estar robando tu información o destruyendo tus datos. Además, no hagas clic en ningún enlace de descarga spam que pueda instalar programas no verificados en tu Mac sin tu permiso.
¡Compartir es cuidar! Si encontraste útil esta publicación, compártela con tus amigos y seguidores.
Razones comunes de la pérdida de datos
Identificar las causas raíz te evitará perder los archivos recuperados nuevamente. Aquí están las razones más comunes de la pérdida de datos.
Eliminación accidental
Cuando tienes varios archivos con un nombre de archivo similar, o quieres eliminar varias carpetas juntas para liberar espacio de almacenamiento, es muy común que borres por error los archivos y carpetas equivocados.

¿Cómo eliminar archivos de un disco duro externo Seagate/WD/Toshiba en Mac?
Esta publicación discute diferentes formas de eliminar archivos de discos duros externos en Mac, incluida la eliminación permanente, y soluciones a probar cuando fallas al eliminar archivos. Leer más >>
Malware y virus
El malware y los virus suelen ser distribuidos por ciberdelincuentes a través de enlaces en correos electrónicos o en sitios web no confiables. Una vez que haces clic en ellos, roban, borran e incluso sobrescriben tus datos y luego causan la pérdida de datos.
Corrupción del sistema de archivos
La transferencia de datos interrumpida, la expulsión incorrecta de disco, los cortes de energía inesperados, la falla en la actualización del sistema operativo y otros factores inexplicados pueden hacer que el sistema de archivos de un dispositivo de almacenamiento se corrompa lógicamente. Los archivos pueden volverse inaccesibles y perderse.
Mal funcionamiento del software
Un paquete de instalación o actualización de software puede estar corrupto cuando lo descargas. Los bloqueos y apagones repentinos y frecuentes del software eliminarán datos que no has guardado o incluso pueden causar daños graves a tus archivos existentes en el disco duro interno de tu Mac o en los discos duros externos conectados.
Falla del hardware
Otra gran parte de la pérdida de datos ocurre debido a problemas mecánicos. Las partes frágiles como los platos y cabezas magnéticas de un disco duro mecánico o la memoria flash de un disco de estado sólido pueden dañarse por caídas u otros eventos físicos o desgastarse con el tiempo. Sin embargo, los daños físicos en un dispositivo no necesariamente indican que tus archivos se han perdido permanentemente. A menudo es mejor contactar a un servicio profesional de recuperación de datos para ayudarte a recuperar datos de un disco duro aparentemente muerto.
¿Qué puedes hacer para proteger tus datos en el futuro?
Ahora que sabes cómo restaurar archivos eliminados en Mac, es posible que hayas llegado a la desafortunada conclusión de que algunos de tus archivos no podrán recuperarse fácilmente. Para evitar perder por completo archivos importantes nuevamente, ¿qué puedes hacer para protegerlos en el futuro?
Haz copias de seguridad de tu Mac
Crear copias de seguridad automáticas de tu Mac es una de las mejores formas de evitar perder permanentemente tus datos. Puedes restaurar fácilmente archivos eliminados en Mac siempre que hayan sido respaldados.
Tienes dos opciones.
Realice una copia de seguridad de su Mac con Time Machine. Time Machine es una solución gratuita que puede manejar copias de seguridad automáticamente en una computadora Mac. Realiza copias de seguridad del macOS (o Mac OS X), configuraciones de la computadora, aplicaciones y archivos creados en un dispositivo de almacenamiento externo conectado de forma horaria durante las últimas 24 horas.
Haga una copia de seguridad de su Mac con software de copia de seguridad de terceros. Si necesita una copia de seguridad más frecuente y flexible de su Mac, el software de copia de seguridad o el servicio de Mac pueden ayudarle. Puede configurar intervalos más cortos entre dos copias de seguridad y elegir qué tipos de archivos desea respaldar con una extensión de archivo específica.
Sincronice su disco duro externo con la nube
Sincronizar su disco duro externo con la nube tiene muchos beneficios. Le brinda un acceso fácil a los archivos y una forma conveniente de compartir archivos también.
Lo más importante es que sincronizar los datos en un disco duro externo con la nube le ayuda a recuperar archivos eliminados incluso si ha vaciado la papelera o si el propio disco está perdido.
Conclusión
Tiene una buena oportunidad de recuperar sus archivos eliminados en Mac si sigue las diversas técnicas de recuperación de archivos de Mac mencionadas anteriormente. Inicie el proceso de recuperación tan pronto como note que falta un archivo. Una acción rápida puede deshacer archivos con un solo comando de deshacer o desde la carpeta de la Papelera, ya que su Mac almacena temporalmente archivos eliminados hasta que se vacía.
Si los archivos han sido eliminados por meses, utilizar un software profesional de recuperación de datos de Mac será su última oportunidad para la recuperación de archivos eliminados. iBoysoft Data Recovery for Mac no le decepcionará si desea recuperar un archivo eliminado en su disco duro interno de Mac o necesita recuperar archivos eliminados de tarjetas SD, discos duros externos, unidades flash USB y otros medios de almacenamiento basados en disco.
Para proteger sus datos en el futuro, utilice software de copia de seguridad de Mac o un servicio de sincronización de unidades para almacenar otra copia de sus importantes archivos de Mac.

¿Cómo recuperar notas eliminadas/desaparecidas en Mac? (Soluciones verificadas)
Si ha eliminado notas por error o las notas están desaparecidas después de actualizar a macOS 12 Monterey. Esta publicación ofrece métodos útiles para recuperar sus notas eliminadas en Mac. Leer más >>
Preguntas frecuentes sobre la recuperación de archivos eliminados en Mac
Pasos para recuperar archivos borrados en mi Mac:
1. Descarga, instala y abre iBoysoft Data Recovery para Mac.
2. Selecciona el disco o partición que contiene los archivos eliminados.
3. Haz clic en el botón Escanear para buscar archivos eliminados en Mac.
4. Previsualiza los archivos recuperables y selecciona los archivos que deseas restaurar.
5. Haz clic en el botón Recuperar y selecciona una nueva ubicación para almacenar los archivos recuperados.
Varias soluciones te permiten recuperar archivos borrados en Mac sin software. Requieren una papelera no vaciada o un dispositivo de copia de seguridad creado previamente.
1. Recuperar de la papelera con la opción Restaurar
2. Usa Comando - Z para deshacer la eliminación
3. Recuperar con un comando de Terminal
4. Recuperar con una copia de seguridad de Time Machine
5. Recuperar desde una copia de seguridad de iCloud
6. Acude a un servicio profesional de recuperación de datos
Sí. Sigue los pasos a continuación para recuperar archivos borrados en Mac de forma gratuita:
1. Abre la papelera desde el Dock.
2. Haz clic derecho en el archivo borrado que deseas restaurar.
3. Elige Restaurar en el menú y el archivo borrado se restaurará a su ubicación original en Mac.
Los software de recuperación de datos comerciales y las salas limpias de recuperación de datos suelen cobrar por la recuperación de datos ilimitada, por supuesto.