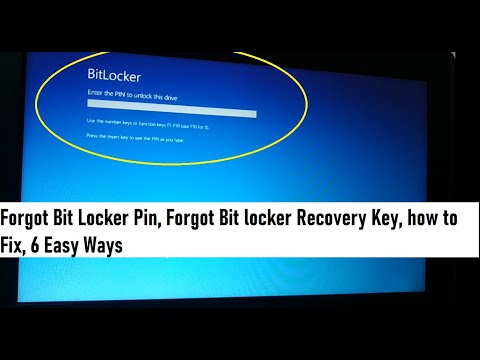Written by
JackYamamotoBitLockerの回復キーを要求する回復画面をバイパスする方法は?
要約: 適切な回復キーを持っている場合、BitLocker暗号化されたOSドライブからデータを回復するためにiBoysoft Data Recovery WinPEブータブルメディアを無料でダウンロードしてください。

一部のユーザーはフォーラム投稿で報告しています BitLocker回復キー を入力するよう促されることがあり、Windows 11、10、8、7、またはSurfaceを起動するたびに。

通常の起動中、BitLockerドライブ暗号化ソフトウェアは、PC起動時にBitLocker回復キーを要求するべきではありません。一部の状況下では、 WindowsがBitLocker回復キーを要求する可能性 があります。マザーボードのハードウェアの変更、クラッシュ、またはプログラムがデータが攻撃されている可能性を信じている場合ですが、継続的に発生するべきではありません。
友達もこの質問に直面していますか?彼らとチュートリアルを共有してください!
BitLocker回復画面がBitLocker回復キーを要求する場合のバイパス方法
以下の方法に従ってBitLocker回復画面またはBitLocker回復ループを停止させます:
- 方法1: BitLocker保護を一時停止して再開する
- 方法2: 起動ドライブからプロテクタを削除する
- 方法3: セキュアブートを有効にする
- 方法4: BIOSを更新する
- 方法5: セキュアブートを無効にする
- 方法6: レガシーブートを使用する
- 方法7: 問題のある更新プログラムをアンインストールして再インストールする
- 方法8: 新しくインストールされたハードウェアをアンインストールする
- 方法9: C:ドライブをフォーマットしてOSを再インストールする
または、このビデオをご覧いただくこともできます。BitLocker回復画面が表示され、BitLocker回復キーを忘れた場合に助けを求める直感的な方法を提供しています。
修正1:BitLockerの保護を一時停止して再開する
1. WindowsコンピューターまたはSurfaceを起動します。
2. BitLocker復旧画面が表示されたときに、BitLocker復旧キーを入力します。
48桁のBitLockerの復旧キーをMicrosoftアカウントに保存している場合は、ウェブサイト:https://account.microsoft.com/devices/recoverykey にアクセスし、Microsoftアカウントでサインインし、BitLockerの復旧キーを確認できます。
BitLocker復旧キーが受け入れられない場合は、Fix 2に進みます。
BitLockerの復旧キーが見つからない場合は、TPMから復旧キーを抽出する方法を参照し、この解決策は非常に難しい操作であることをご了承ください。
3. Windows OSが起動したら、「スタート」->「コントロールパネル」->「BitLocker ドライブの暗号化」に移動します。
4. Cドライブの隣にある保護を一時解除オプションをクリックします(またはCドライブのBitLockerドライブの暗号化を無効にするには、「BitLockerをオフにする」をクリックします)。

5. ダイアログボックスウィンドウが開き、「BitLocker の保護を一時停止しますか?」と尋ねられた場合は、確認のために「はい」ボタンを押します。
6. 保護を一時停止して数分待った後、「保護を再開」オプションをクリックしてBitLocker TPMを更新します。
7. 無効なBitLockerパスワードをリセットするために、パスワードを変更してください。
8. コンピューターを再起動して、BitLocker復旧画面が表示されるかどうかを確認します。
修正2:ブートドライブからプロテクタを削除する
正しいBitLocker復旧キーを複数回入力しても、BitLocker復旧画面を通過できない場合は、以下の手順に従ってBitLocker復旧ループから抜け出してください。
1. BitLocker復旧画面で、より多くのBitLocker復旧オプションを表示するには、Escキーを押します。

2. 右上隅にある「このドライブをスキップ」を選択します。

3. 次の画面で、トラブルシューティングを選択します。
4. トラブルシューティング画面で、高度なオプションを選択します。
5. 高度なオプション画面で、コマンドプロンプトを選択します。
6. WinREコマンドプロンプトから、手動でコマンドを入力してドライブをアンロックします。コマンド: manage-bde -unlock C: -rp recoverypassword を入力し、Enterキーを押します。
管理-bdeが正しい回復パスワードでこのBitLockerボリュームのロックを解除できない場合は、iBoysoft Data Recovery WinPEエディションをダウンロードしてiBoysoft Data Recovery WinPEブートディスクを作成してデータを保存してください。
7. コマンドを入力してください: 管理-bde -protectors -disable C: ブートドライブからプロテクタを削除します。
最後のコマンドを実行したら、コマンドプロンプトを安全に終了して、オペレーティングシステムにブートし続けることができます。
修正方法3: セキュアブートを有効にする
1. 回復キーを要求するBitLocker復旧画面で、追加のBitLockerリカバリオプションを表示するにはEscキーを押し、その後このドライブをスキップします。
2. 次の画面でトラブルシューティングを選択します。
3. トラブルシューティング画面で、詳細オプションを選択します。
4. 詳細オプション画面で、UEFI Firmware Settingsを選択し、その後再起動を選択します。
5. コンピューターはUEFIへ起動されます、セキュリティセクションを選択してください。
6. セキュアブートの下にある「構成の変更」をクリックします。
7. Microsoft Onlyを選択し、OKをクリックします。
8. Exitを選択し、デバイスを再起動するために再起動をクリックします。
修正方法4: BIOSを更新する
Bitlockerパスワードプロンプト画面の問題に直面している場合、問題はBIOSかもしれません。
最新バージョンのBIOSに更新するには、手順を詳しく確認するためにマザーボードの取扱説明書を確認してください。
修正方法5: セキュアブートを無効にする
BIOSの更新がBitLockerパスワードプロンプト画面の問題を解決できない場合は、BIOSオプションでセキュアブート機能を無効にすることをお勧めします。
1. BitLocker回復画面で、追加のBitLockerリカバリオプションを表示するにはEscキーを押します。
2. 右上隅にある「このドライブをスキップする」を選択します。
3. 次の画面でトラブルシューティングを選択します。
4. トラブルシューティング画面で、詳細オプションを選択します。
5. 詳細オプション画面で、UEFI Firmware Settingsを選択し、その後再起動を選択します。
6. コンピューターはUEFIへ起動されます、セキュアブート設定を見つけ、無効に設定してください。
修正方法6: レガシーブートを使用する
Windows 10は新しいグラフィカルブートメニューを使用し、時にはブートメニューがBitLockerパスワードプロンプト画面を引き起こすことがあります。そのため、レガシーブートに切り替えるとこの問題が解決する場合があります。
1. Windowsタスクバーの検索バーに「cmd」と入力します。
2. cmd.exeを右クリックして「管理者として実行」を選択してコマンドプロンプトを実行します。
3. コマンドプロンプトウィンドウが表示されたら、「bcdedit /set {default} bootmenupolicy legacy」と入力し、Enterキーを押します。
修正方法7: 問題のある更新プログラムをアンインストールして再インストールする
システムを常に最新の状態に保つことは確実に成功する戦略です。しかし、特定の更新プログラムがこの問題の原因となる場合があり、この問題を修正するためには、問題のある更新プログラムをアンインストールし、再インストールする必要があります。
1. WindowsロゴキーとIキーを同時に押して、設定アプリを開きます。
2. アップデート&セキュリティをクリックします。
3. アップデート履歴を表示するを選択します。
4. 更新プログラムをアンインストールをクリックします。
5. 問題のある更新プログラムを見つけ、それをダブルクリックしてアンインストールします。
6. コンピューターを再起動します。
7. 更新プログラムを削除した後、一時的にコントロールパネルでBitLockerの保護を一時停止する必要があります。
8. 更新プログラムを再インストールします。単に設定アプリのWindows Updateセクションに移動し、更新を確認して、欠落している更新プログラムを自動的にダウンロードします。
9. コントロールパネルでBitLockerの保護を再開します。
修正8:新しくインストールされたハードウェアをアンインストールします
新しいハードウェアをインストールしている場合、BitLockerと問題を引き起こす可能性があります。起動時に不要な外部デバイスがコンピューターに接続されていないことを確認してください。
修正9:C:ドライブをフォーマットしてOSを再インストールする
データ損失に気にしない場合、ブートドライブを再フォーマットすることでこの問題を簡単にかつ迅速に解決できます。
C:ドライブをフォーマットしてOSを再インストールするチュートリアル
ステップ1:BitLockerリカバリキーを要求する画面で、より多くのBitLockerリカバリオプションを表示するためにEscキーを押し、次に「このドライブをスキップ」を選択します。
ステップ2:次の画面で、トラブルシューティングを選択します。
ステップ3:トラブルシューティング画面で、高度なオプションを選択します。
ステップ4:高度なオプション画面で、コマンドプロンプトを選択します。
ステップ5:WinREコマンドプロンプトから、コマンド:list disk を入力し、Enterキーを押します。

ステップ6:select disk Xコマンドを入力し、Enterキーを押します。

ステップ7:list volumeコマンドを入力し、Enterキーを押します。

ステップ8:select volume Xコマンドを入力し、Enterキーを押します(XをOSドライブのボリューム番号で置き換えてください)。

ステップ9:format fs=ntfs label=volume label quickを入力し、フォーマットを実行します。
ステップ10:USBドライブからWindows 10を再インストールするまたは外部インストーラーから再インストールします。
問題が解決しましたか?このチュートリアルを共有して、さらに多くの人々を助けましょう!
BitLockerリカバリ画面でBitLockerリカバリキーが受け入れられない場合のデータ復旧方法
iBoysoft BitLockerリカバリは、Windows 11/10/8/7およびWindows Server 2016/2012/2008/2003でBitLocker暗号化されたドライブからデータを復元できるBitLockerデータ復旧ソフトウェアです。
iBoysoft BitLocker Recoveryは、失敗、破損、アクセスできないBitLocker暗号化ドライブから失われたデータを回復できます。フォーマットされたBitLocker暗号化ドライブから失われたデータを回復できます。削除されたまたは失われたBitLocker暗号化パーティションからデータを回復できます。BitLockerドライブの暗号化が失敗した後、パスワードまたはBitLocker復元キーを入力した後に、中断などの問題が発生した後、データを回復できます。
BitLocker暗号化OSドライブからデータを回復するチュートリアル:
ステップ1: ハードドライブを別のコンピューターに外部ハードドライブとして接続します。それでなければ、iBoysoft Data Recovery WinPEエディションをダウンロードし、データを救出するためにiBoysoft Data Recovery WinPEブートディスクを作成してください。
ステップ2: コンピューターにiBoysoft BitLocker Recoveryソフトウェアをダウンロードしてインストールして起動します。
ステップ3: BitLocker暗号化ドライブを選択し、次へをクリックします。

ステップ4: 48桁のBitLocker復元キーを入力し、OKをクリックします。

ステップ5: iBoysoft BitLocker RecoveryがBitLocker暗号化ドライブからデータを解読しています。

ステップ6: スキャンが完了したら、必要なファイルを選択して、データ復旧を開始するために回復をクリックします。

この優れたツールがあなたを困難から救ったなら、なぜそれを他の人と共有しないのですか?