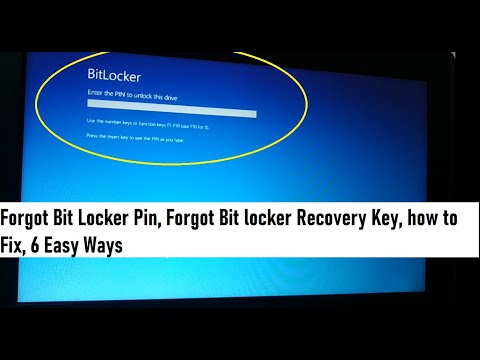Written by
TomSmithCómo evitar la pantalla de recuperación de BitLocker que solicita la clave de recuperación?
Resumen: Si tienes la clave de recuperación correcta, descarga gratis iBoysoft Data Recovery WinPE para recuperar datos de la unidad OS cifrada con BitLocker ahora.

Algunos usuarios han reportado en publicaciones de foros que se les solicita ingresar una clave de recuperación de BitLocker cuando inician Windows 11, 10, 8, 7 o Surface cada vez.

El software de cifrado de unidades BitLocker normalmente no debería solicitar una clave de recuperación de BitLocker al iniciar la PC durante un arranque normal. En algunas circunstancias, Windows podría solicitar la clave de recuperación de BitLocker después de cambios en el hardware de la placa base, un fallo, o si el programa cree que los datos pueden estar siendo atacados, pero no debería ocurrir de forma continua.
¿Tus amigos se han enfrentado también a esta pregunta? ¡Comparte el tutorial con ellos!
Cómo evitar la pantalla de recuperación de BitLocker que solicita la clave de recuperación de BitLocker?
Sigue los siguientes métodos para detener la pantalla de recuperación de BitLocker o el bucle de recuperación de BitLocker:
- Método 1: Suspender la protección de BitLocker y reanudarla
- Método 2: Eliminar los protectores de la unidad de arranque
- Método 3: Activar el arranque seguro
- Método 4: Actualizar tu BIOS
- Método 5: Desactivar el arranque seguro
- Método 6: Usar el arranque legacy
- Método 7: Desinstalar y reinstalar actualizaciones problemáticas
- Método 8: Desinstalar el hardware recién instalado
- Método 9: Formatear la unidad C: y reinstalar el sistema operativo
O, puedes ver este video. Ofrece formas más intuitivas para ayudarte cuando veas la pantalla de recuperación de BitLocker pero ya hayas olvidado la clave de recuperación de BitLocker.
Solución 1: Suspenda la protección de BitLocker y restáurela
1. Inicie su computadora Windows o Surface.
2. Ingrese la clave de recuperación de BitLocker cuando vea la pantalla de recuperación de BitLocker.
Si ha guardado la clave de recuperación de BitLocker de 48 dígitos en su cuenta de Microsoft, visite el sitio: https://account.microsoft.com/devices/recoverykey, inicie sesión con su cuenta de Microsoft y luego verá la clave de recuperación de BitLocker.
Más métodos para encontrar la clave de recuperación de BitLocker de 48 dígitos...
Si la clave de recuperación de BitLocker no es aceptada, vaya a la Solución 2.
Si no puede encontrar la clave de recuperación de BitLocker, consulte cómo extraer la clave de recuperación de TPM, pero esta solución es muy difícil de operar en nuestra vida.
3. Una vez que se inicie el sistema operativo de Windows, vaya a Inicio -> Panel de control -> Cifrado de unidad BitLocker.
4. Haga clic en la opción Suspender protección junto a la unidad C (O haga clic en "Desactivar BitLocker" para deshabilitar el cifrado de unidad BitLocker en la unidad C).

5. Se abrirá una ventana de cuadro de diálogo que preguntará "¿Desea suspender la protección de BitLocker?", presione el botón Sí para confirmar.
6. Espere unos minutos después de suspender la protección y luego haga clic en la opción Reanudar protección para actualizar el TPM de BitLocker.
7. Haga clic en Cambiar contraseña para restablecer la contraseña inválida de BitLocker.
8. Reinicie su computadora y verifique si la pantalla de recuperación de BitLocker persiste.
Solución 2: Elimine los protectores de la unidad de arranque
Si ha ingresado la clave de recuperación de BitLocker correcta varias veces y aún no puede pasar la pantalla de recuperación de BitLocker, siga estos pasos para salir del bucle de recuperación de BitLocker.
1. En la pantalla de recuperación de BitLocker, presione Esc para ver más opciones de recuperación de BitLocker.

2. Seleccione Saltar esta unidad en la esquina derecha.

3. En la siguiente pantalla, seleccione Solucionar problemas.
4. En la pantalla de Solucionar problemas, seleccione Opciones avanzadas.
5. En la pantalla de Opciones avanzadas, seleccione Símbolo del sistema.
6. Desde el símbolo del sistema de WinRE, escriba manualmente el comando: manage-bde -unlock C: -rp recoverypassword para desbloquear la unidad y presione Enter.
Si manage-bde no pudo desbloquear este volumen de BitLocker con la contraseña de recuperación correcta, descargue la edición WinPE de iBoysoft Data Recovery y cree un disco de arranque de iBoysoft Data Recovery WinPE para guardar sus datos.
7. Escriba el comando: manage-bde -protectors -disable C: para quitar los protectores de la unidad de arranque.
Una vez que se ejecute el último comando, puede salir de forma segura del símbolo del sistema y continuar arrancando en su sistema operativo.
Solución 3: Habilitar el arranque seguro
1. En la pantalla de recuperación de BitLocker que solicita la clave de recuperación, presione Esc para obtener más opciones de recuperación de BitLocker y luego seleccione Omitir esta unidad.
2. En la siguiente pantalla, seleccione Solucionar problemas.
3. En la pantalla Solucionar problemas, seleccione Opciones avanzadas.
4. En la pantalla Opciones avanzadas, seleccione Configuración del firmware UEFI y luego seleccione Reiniciar.
5. Su computadora se iniciará en UEFI, seleccione la sección Seguridad.
6. Haga clic en Cambiar configuración bajo Arranque seguro.
7. Seleccione Solo Microsoft y haga clic en Aceptar.
8. Seleccione Salir y luego Reiniciar para reiniciar el dispositivo.
Solución 4: Actualizar su BIOS
Si experimenta un problema en la pantalla de la contraseña de Bitlocker, el problema podría ser su BIOS.
Para actualizar su BIOS a la última versión, asegúrese de consultar el manual de su placa base para obtener instrucciones paso a paso.
Solución 5: Deshabilitar el arranque seguro
Si la actualización de su BIOS no ha logrado resolver el problema de la pantalla de contraseña de BitLocker, le recomendamos que deshabilite la función de Arranque seguro en las opciones de su BIOS.
1. En la pantalla de recuperación de BitLocker, presione Esc para obtener más opciones de recuperación de BitLocker.
2. Seleccione Omitir esta unidad en la esquina derecha.
3. En la siguiente pantalla, seleccione Solucionar problemas.
4. En la pantalla Solucionar problemas, seleccione Opciones avanzadas.
5. En la pantalla Opciones avanzadas, seleccione Configuración de firmware UEFI y luego seleccione Reiniciar.
6. Su computadora se iniciará en UEFI, busque la configuración de Arranque seguro y configúrelo como Deshabilitado.
Solución 6: Usar el arranque heredado
Windows 10 utiliza un nuevo menú de arranque gráfico, y a veces el menú de arranque puede causar una pantalla de contraseña de BitLocker. Así que volver al arranque heredado puede resolver este problema.
1. Escriba "cmd" en la barra de búsqueda de la barra de tareas de Windows.
2. Haga clic derecho en cmd.exe y elija "Ejecutar como administrador" para ejecutar el símbolo del sistema.

3. Después de ver la ventana del Símbolo del sistema, escriba "bcdedit /set {default} bootmenupolicy legacy" y luego presione Enter.
Solución 7: Desinstalar y reinstalar la actualización problemática
Mantener su sistema actualizado es sin duda una estrategia ganadora. Sin embargo, algunas actualizaciones específicas pueden causar este problema, y para solucionarlo, debe desinstalar la actualización problemática y reinstalarla.
1. Presione la tecla del logotipo de Windows y la tecla I para abrir la aplicación Configuración.
2. Haz clic en Actualización y seguridad.
3. Selecciona Ver tu historial de actualizaciones.
4. Haz clic en Desinstalar actualizaciones.
5. Localiza la actualización problemática y haz doble clic en ella para desinstalarla.
6. Reinicia tu computadora.
7. Después de eliminar las actualizaciones, debes suspender temporalmente la protección de BitLocker en el Panel de control.
8. Reinstala las actualizaciones. Simplemente ve a la sección de Windows Update en la aplicación Configuración y busca actualizaciones para descargar automáticamente las actualizaciones faltantes.
9. Reanuda la protección de BitLocker en el Panel de control.
Solución 8: Desinstalar el hardware recién instalado
Si has instalado nuevo hardware, podría causar problemas con BitLocker. Asegúrate de que no haya dispositivos externos innecesarios conectados a tu computadora al arrancar.
Solución 9: Formatear la unidad C: e reinstalar el sistema operativo
Si no te importa la pérdida de datos, reformatear la unidad de arranque resolverá fácil y rápidamente este problema.
Tutorial para formatear la unidad C: e reinstalar el sistema operativo
Paso 1: En la pantalla de recuperación de BitLocker que solicita la clave de recuperación, presiona Esc para obtener más opciones de recuperación de BitLocker y luego selecciona Omitir esta unidad.
Paso 2: En la siguiente pantalla, selecciona Solucionar problemas.
Paso 3: En la pantalla de Solucionar problemas, selecciona Opciones avanzadas.
Paso 4: En la pantalla de Opciones avanzadas, selecciona Símbolo del sistema.
Paso 5: Desde el símbolo del sistema de WinRE, escribe el comando: list disk y presiona Enter.

Paso 6: Escribe el comando select disk X y presiona Enter.

Paso 7: Escribe el comando list volume y presiona Enter.

Paso 8: Escribe el comando select volume X y presiona Enter (reemplaza X con el número de volumen de tu unidad del sistema operativo).

Paso 9: Escribe el comando format fs=ntfs label=etiqueta de volumen quick y presiona Enter para ejecutar el formato.
Paso 10: Reinstala Windows 10 desde una unidad USB o un instalador externo.
¿Problema resuelto? ¡Compartamos este tutorial para ayudar a más personas!
¿Cómo recuperar datos después de que la pantalla de recuperación de BitLocker no acepte la clave de recuperación de BitLocker?
iBoysoft BitLocker Recovery es un software de recuperación de datos de BitLocker que puede recuperar datos de una unidad cifrada con BitLocker en Windows 11/10/8/7 y Windows Server 2016/2012/2008/2003.
iBoysoft BitLocker Recovery puede recuperar datos perdidos de una unidad BitLocker cifrada que ha fallado, está dañada o es inaccesible; recuperar datos perdidos de una unidad BitLocker cifrada formateada; recuperar datos perdidos de particiones BitLocker cifradas eliminadas o perdidas, recuperar datos perdidos después de que la cifrado de la unidad BitLocker falló, se interrumpió, etc. después de proporcionar la contraseña o la clave de recuperación de BitLocker.
Tutorial para recuperar datos de la unidad OS cifrada con BitLocker:
Paso 1: Conecta la unidad a otro ordenador como una unidad externa. Si no es posible, por favor descarga la edición iBoysoft Data Recovery WinPE y crea un disco de arranque iBoysoft Data Recovery WinPE para rescatar tus datos.
Paso 2: Descarga, instala y ejecuta el software iBoysoft BitLocker Recovery en tu ordenador.
Paso 3: Selecciona la unidad BitLocker cifrada y luego haz clic en Siguiente para continuar.

Paso 4: Ingresa la clave de recuperación de BitLocker de 48 dígitos y haz clic en Aceptar.

Paso 5: iBoysoft BitLocker Recovery está descifrando datos de la unidad BitLocker cifrada.

Paso 6: Después de que la escaneo se complete, selecciona los archivos que necesitas y haz clic en Recuperar para iniciar la recuperación de datos.

Si esta excelente herramienta te ayuda a salir de problemas, ¿por qué no compartirla con más personas?