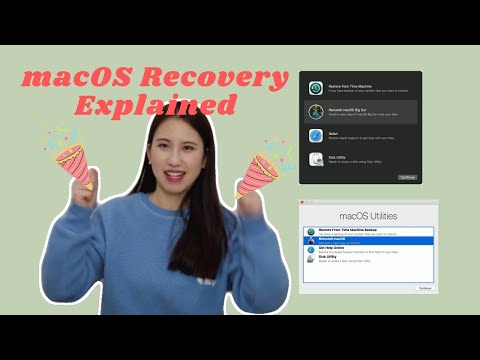Written by
JackYamamotomacOS Recoveryモードとは?IntelとM1/M2/M3 Macの使い方
概要:このチュートリアルでは、Mac Recoveryモードとは何か、IntelベースとAppleシリコンM1/M2/M3 MacをmacOS Recoveryモードで起動してMac/MacBookの問題を修正する方法を紹介します。

Mac Recoveryモードは、Macを復旧するために設計された非常に便利なツールです。macOSを再インストールしたり、Disk Utilityでディスクのチェックと修復を行ったり、Macを工場出荷時の状態にリセットしたり、Time MachineのバックアップでMacを復元したりすることができます。
特に、MacBookが通常通りに起動しないか、頻繁にクラッシュするときは、macOS Recoveryがコンピュータを修理に持って行く代わりにいくつかの修復を行う機会を提供します。
この投稿では、MacをRecoveryモードに起動する方法と、Macの問題をトラブルシューティングするために使用する方法を紹介します。
Mac Recoveryモードとは?
macOS Recoveryは、内蔵のRecovery HDパーティション(またはmacOS Base Systemとも呼ばれる)からMacを起動し、Recovery Assistantと呼ばれる内蔵プログラムで作動する特別なモードです。
言い換えると、これはMacのオペレーティングシステムを起動せずに読み込むことができるリカバリーシステムで、Macの白い画面の問題のようなMacのシステム関連の問題を修正したり処理するのに役立ちます。
このモードでは、ディスクの検証、OSの再インストール、および起動セキュリティの変更など、Macで基本的なトラブルシューティングとリカバリー作業を行うことができます。
macOS Recoveryモードが何か詳細に説明したビデオがこちらにあります。詳細を学ぶために今すぐ視聴してください。
この役立つ投稿を他の人と共有してください!
MacをmacOS Recoveryモードで起動する方法
macOS Recoveryモードに入る手順は、Macモデルによって異なります。まず、IntelベースのMacを使用しているか、Apple M1/M2/M3 Macを使用しているかを知る必要があります。
通常、Macモデルのプロセッサを確認するには、Appleメニューをクリックしてください。>このMacについて > 概要。または、サポート.apple.comにアクセスして確認してください。
以下の手順に従って、IntelベースのMacをmacOS Recoveryモードで起動します:
- Macを完全にシャットダウンし、電源ボタンまたはTouch IDボタンを押してMacを起動します。
- Macが起動するか、起動音が鳴ったら、Command + Rキーを一緒に押し続けます。

- 数秒間キーを押し続け、Appleロゴが表示されたらキーを離してMacを回復パーティションで起動します。
- 数回復やトラブルシューティング機能を備えたユーティリティウィンドウが表示されるまで、マシントラブルシューティング機能が表示されることで、macOSリカバリに正常に起動します。 (Recovery Assistant no WiFi?)
Apple M1/M2/M3 MacをmacOSリカバリモードで起動させる方法
Apple Siliconを搭載したMacには、異なる操作手順が求められます。このプロセスは、M1 ProまたはM1 Maxチップを搭載した2021年のMacBook Proや、M2チップを搭載した2022年のMacBookで機能します。
行動を起こす前に、Macをインターネットにしっかりと接続しておくとよいでしょう。 なぜなら、インターネットリカバリモードがApple M1/M2/M3 Macで通常のmacOSリカバリモードと統合されているからです。 M1/M2/M3 MacがmacOSリカバリモードで起動できない場合、自動的にインターネットリカバリモードに入ります。
Apple M1/M2/M3 MacをmacOSリカバリモードで起動する方法は次の通りです:
- Macを完全にシャットダウンします。
- Touch ID(電源ボタン)を数秒間押し続け、"起動オプションの読み込み"が表示されるまで待ちます。
- MacのMacintosh HDディスクの隣にあるOptionsをクリックし、続けるをクリックします。

- 求められた場合は管理者名とパスワードを入力して、リカバリモード画面にアクセスします。
M1/M2/M3 Macリカバリモードに入力した後、提供されたユーティリティで多くのタスクを完了できます。
また、次も読んでください: 『このボリュームにはリカバリするユーザーがいません』の修正方法(M1/Intel)
MacでのmacOSリカバリモードへの起動のためのキーコンビネーション
IntelベースのMacをmacOSリカバリモードに起動するためにスタートアップ時にCommand-Rショートカットキーを使用する以外にも、他のショートカットキーを使用してmacOSリカバリモードに入ることができます。
Macの起動時にどのキーの組み合わせを押すかは、macOSリカバリモードで何を行うかによって異なります。例えば、最新バージョンまたは古いバージョンのmacOSを再インストールするかどうかによって異なります。
Command + R
この2つのキーを押すと、MacやMacBookは、内蔵のmacOSリカバリモードから起動します。MacBook ProのリカバリモードでmacOSを再インストールする準備をしている場合、Macが使用しているmacOSのバージョンが提供されます。
Option/Alt + Command + R
起動時にOption/Alt + Command + Rキーを押すと、Macはインターネットリカバリモードで起動します。ただし、注意点はMacがよくインターネットに接続されていることです。macOSを再インストールしたい場合、Macに互換性のある最新バージョンのmacOSが提供されます。

Shift + Option/Alt + Command + R
これらのショートカットキーを押しながら電源ボタンを押すと、インターネットリカバリモードにMacが入ります。再インストールするmacOSのバージョンは、Macに付属しているか、Macに最も近いものです。
これらの手順がうまく機能するなら、なぜ共有しないのですか?
Macリカバリモードでできること
macOSリカバリモードやインターネットリカバリモードにいるとき、通常のデスクトップやよく使用するアプリは利用できません。Mac OS X Utilitiesとして古いmacOSバージョンでは呼ばれるmacOSユーティリティや上部メニューバーにあるツールを通じて、いくつかのタスクとオプションに制限されます。
使用しているMacモデルによって、Mac上のユーティリティは異なる場合があります。macOSリカバリおよびインターネットリカバリで何ができるかを見るには、以下を読んでください。

Macの電源が入らない場合のデータ復旧
macOSリカバリモードにはこの機能がないが、iBoysoftがTerminal経由で実装している。iBoysoft Data Recoveryソフトウェアは、Macの電源が入らない場合にmacOSリカババリモードで起動でき、簡単にデータを復旧できます。ブート可能なドライブを作成するために多くの時間を節約します。
Time Machineバックアップからの復元
外付けハードドライブでファイルやシステムをバックアップするためにTime Machineを設定している場合、Time MachineバックアップからMacを復元することができます。macOSの更新前のローカルMacintosh HDのAPFSスナップショットを通じてシステムを回復することもできます。
macOSの再インストール(またはOS Xの再インストール)
この機能を使用すると、Macのオペレーティングシステムの新しいコピーをダウンロードしてmacOSを再インストールできます。サムネイルはMacにインストールされるオペレーティングシステムを示しています。
ディスクユーティリティ
ディスクユーティリティ はmacOSリカバリーモードで、Macintosh HDや外部ドライブを含む接続されたディスクを確認、修復、消去するためのツールです。ディスクユーティリティメニューのErase機能を使用して、Macの起動ディスクをフォーマットすることができます。また、Disk Utility First Aidを実行してディスクを修復することもできます。

オンラインヘルプ/Safari
Appleのサポートページや他のWebページを訪れることができますが、ブックマークやブラウザプラグイン、拡張機能は利用できません。
macOSユーティリティ以外にも、ページ上部のメニューからいくつかの他のリカバリーツールにアクセスすることができます。
Terminal
メニューバーからユーティリティを選択し、そしてTerminalを選択して開いて、設定を変更したりMacに特定のタスクを完了させるためのコマンドを実行することができます。たとえば、SIPを無効にするためのコマンドを実行できます。

起動セキュリティユーティリティ
Utilities>起動セキュリティユーティリティをクリックして、Macのセキュリティプロトコルを設定することができます。Macにファームウェアパスワードを設定したり、外部USBインストーラからMacを起動したり、M1/M2/M3 Macでシステム拡張機能を有効にする必要があるときに依存するユーティリティです。
ネットワークユーティリティ
ネットワーク接続をチェックしたり、DNSサーバーをテストしたりするための情報やトラブルシューティングツールを提供しています。
ディスクを共有
これはターゲットディスクモードのApple Silicon Mac版です。Apple Silicon MacでUtilities>ディスク共有からアクセスし、ファイルを転送するために別のMacとディスクを共有できます。
起動ディスク
Appleアイコン>起動ディスクからMacの起動ディスクを選択することができます。Intel Macでは、そこからターゲットディスクモードも利用可能です。
macOSリカバリーモードを終了する方法
macOSリカバリーモードを終了する方法は簡単です - AppleアイコンからMacを再起動し、メニューから「再起動」を選択します。
macOSリカバリーモードで変更、修復、再インストール、消去を行った場合、それらは再起動時に有効になります。macをmacOSリカババリーモードで起動しただけで何も行わなかった場合、Macは変更されずに通常のログイン画面やデスクトップに再起動します。
macOSリカバリーモードが動作しない場合の対処方法
MacのmacOSリカバリモードを起動できない場合、またはmacOSリカバリモードが見つからない場合、Command + Rが機能しないか、正しく反応しない可能性があります。または、リカバリーパーティションが破損しているかもしれません。その結果、Macはリカバリーパーティションから起動に失敗し、画面にエラーコード-2003Fが表示されることがあります。
Macリカバリモードが機能しない問題を解決するには、IntelベースのMacをインターネットに接続してください。 Command + Option + Rキーと電源ボタンを押して、Macをインターネットリカバリモードで開始してみてください。
Apple M1/M2/M3 Macの場合、macOSリカバリが機能しないときは、インターネットリカバリモードに自動的に起動することができます。それでも失敗する場合は、MacBookを FallbackリカババリOS、macOSリカバリのセカンドコピーに起動できます。

Macをセーフモードで起動してMacの問題を修正する方法
この記事では、Macセーフモードについて、その定義やMacをセーフモードで起動してオフにする方法など、すべての情報を提供しています。続きを読む >>
同じ質問に直面している人々とこの素晴らしい投稿を共有してください。