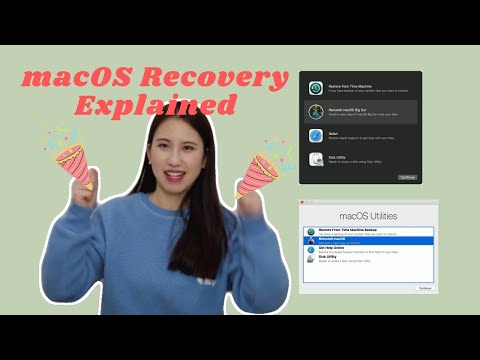Written by
JackYamamotomacOSリカバリモードとは何か?使い方(Intel & M1/M2/M3 Mac)
概要: このチュートリアルでは、IntelベースおよびAppleシリコンM1/M2/M3 MacをmacOSリカバリモードで起動して、Mac/MacBook上に存在する問題を修正する方法を紹介します。

Macリカバリモードは、Macを復元するための非常に便利なツールです。これを使用してmacOSを再インストールしたり、Disk Utilityでディスクのチェックと修復を行ったり、Macを工場出荷時にリセットしたり、Time MachineバックアップでMacを復元したりすることができます。
特に、MacBookが通常通りに起動しないか、頻繁にクラッシュする場合、macOSリカバリは、サービスセンターに直接コンピュータを持ち込む代わりに、いくつかの修正を行う機会を提供します。
この投稿は、Macをリカバリモードに起動して問題をトラブルシューティングする方法について説明します。
Macリカバリモードとは何ですか?
macOSリカバリは、内蔵のRecovery HDパーティション(またはmacOSベースシステムとも呼ばれる)から起動する特別なモードであり、Recovery Assistantという内蔵プログラムを使用します。
つまり、Macオペレーティングシステムを起動せずに読み込むことができる、システム関連の問題を修正したり処理したりする回復システムです。Macの白い画面の問題など、Mac上での基本的なトラブルシューティングや回復作業を行うことができます。
こちらは、Mac上のmacOSリカバリモードについて詳しく説明したビデオです。詳細を学ぶために今すぐご覧ください。
この役立つ投稿を他の人々と共有してください!
MacをmacOSリカバリモードで起動する方法は?
macOSリカバリモードに入る手順は、Macモデルによって異なります。まず、IntelベースのMacを使用しているか、Apple M1/M2/M3 Macを使用しているかを知る必要があります。
通常、Macモデルのプロセッサを確認するには、Appleメニューをクリックし、このMacについてを選択します。または、support.apple.comにアクセスして、確認を行うことができます。
以下の手順に従って、IntelベースのMacをmacOSリカバリモードで起動してください:
- Macを完全にシャットダウンし、電源ボタンまたはTouch IDボタンを押してMacを起動します。
- Macが起動するか、起動音が聞こえた直後にCommand + Rキーを一緒に押し続けます。

- しばらくの間、キーを押し続け、Appleロゴが表示されたらキーを離してMacをリカバリーパーティションで起動します。
- 数回リカバリーとトラブルシューティング機能が付いたユーティリティウィンドウを見るまで、macOSリカバリーに正常に起動します。 (リカバリーアシスタントのWiFiは?)
Apple M1/M2/M3 MacをmacOSリカバリーモードで立ち上げる方法
Apple Silicon搭載のMacは、異なる操作を求められる場合があります。このプロセスは、M1 ProまたはM1 Maxチップを搭載したMacBook Pro 2021およびM2チップを搭載した2022年のMacBookにも適用されます。
行動を起こす前に、Macをインターネットにきちんと接続しておくことをお勧めします。なぜなら、インターネットリカバリーモードがApple M1/M2/M3 Macで通常のmacOSリカバリーモードに統合されているからです。M1/M2/M3 MacがmacOSリカバリーモードで起動できない場合は、自動的にインターネットリカババリーモードに入ります。
M1/M2/M3 MacをmacOSリカバリーモードで起動する方法:
- Macを完全にシャットダウンします。
- "スタートアップオプションをロード中"と表示されるまでTouch ID(電源ボタン)を数秒間押し続けます。
- Macintosh HDディスクの隣にあるOptionsをクリックし、次に続行をクリックします。

- 求められた場合は管理者名とパスワードを入力し、リカバリーモード画面に到達します。
M1/M2/M3 Macリカバリーモードに入ったら、提供されたユーティリティで多くのタスクを完了できます。
また読む: 'このボリュームにはリカバリするユーザーがいません'(M1/Intel)の修正
macOSリカバリーモードに起動するためのキーコンビネーション
IntelベースのMacをmacOSリカバリーモードに起動するために起動時にCommand-Rのショートカットキーの他に、他のショートカットキーを使用することができます。
Macの起動時にどのキーの組み合わせを押すかは、macOS Recoveryモードで何を行うかによって異なります。たとえば、最新バージョンまたは古いバージョンのmacOSを再インストールするかどうかによって異なります。
Command + R
これらの2つのキーにより、MacまたはMacBookは内蔵のmacOS Recoveryモードから起動できます。MacBook Pro RecoveryモードでmacOSを再インストールする準備が整っていれば、Macが使用しているmacOSのバージョンが提供されます。
Option/Alt + Command + R
起動時にOption/Alt + Command + Rキーを使用すると、MacはInternet Recoveryモードで起動します。ただし、Macがインターネットに接続されていることに注意してください。macOSを再インストールしたい場合、Macに互換性のある最新バージョンのmacOSが提供されます。

Shift + Option/Alt + Command + R
これらのショートカットキーを押しながら電源ボタンを押すと、Macはインターネットリカバリモードに入ります。再インストールするmacOSのバージョンは、Macに最も近いものか、Macに付属しているものです。
これらの手順が機能している場合は、シェアしてみてはどうですか?
Mac Recoveryモードでできることは?
Mac OS Xユーティリティとトップメニューバーのツールを介して、macOSユーティリティを使用します。使用できるユーティリティは、お使いのMacモデルによって異なる場合があります。macOS RecoveryおよびInternet Recoveryでできることを以下で確認できます。

起動しないMacからデータを回復する
macOS Recoveryモードにこの機能がない場合でも、iBoysoftはこれを端末経由で実装しています。iBoysoft Data Recoveryソフトウェアは、起動しないMacからデータを回復するためにmacOS Recoveryモードで起動できます。これは非常に使いやすく、起動ディスクを作成する作業を大幅に節約できます。
Time Machineバックアップから復元する
外部ハードドライブにファイルとシステムをバックアップするようにTime Machineを設定した場合、Time MachineバックアップからMacを復元できます。macOSの更新前にローカルMacintosh HDのAPFSスナップショットも、この機能を通じてシステムの復元に利用できるかもしれません。
macOSを再インストール(またはOS Xを再インストール)
この機能を使用すると、Macのオペレーティングシステムの新しいコピーをダウンロードして再インストールできます。サムネイルには、Macにインストールされるオペレーティングシステムが表示されます。
ディスクユーティリティ
macOSリカバリーモードでは、Macintosh HDや外部ドライブなど、接続されたディスクを検証、修復、消去するためのツールであるDisk Utilityを使用できます。Disk Utilityメニューの消去機能を使用して、Macの起動ディスクをフォーマットすることができます。また、Disk Utilityファーストエイドを実行してディスクを修復することもできます。

オンラインでヘルプを受ける/Safari
Appleサポートページや他のWebページを参照することができますが、ブックマーク、ブラウザプラグイン、拡張機能は利用できません。
macOSユーティリティ以外にも、ページの上部のメニューからいくつかのリカバリーツールにアクセスできます。
ターミナル
メニューバーで「ユーティリティ」を選択し、ターミナルを選択して開き、設定を変更したりMacに特定のタスクを完了させるためのコマンドを実行することができます。たとえばSIPを無効にするコマンドを実行できます。

起動セキュリティユーティリティ
「ユーティリティ」をクリックして「起動セキュリティユーティリティ」を選択すると、Macのセキュリティプロトコルを設定できます。これは、Macにファームウェアパスワードを設定したり、外部USBインストーラーからMacを起動させるためのユーティリティであり、M1/M2/M3 Macではシステム拡張機能を有効にするためのものです。
ネットワークユーティリティ
ネットワーク接続の確認やDNSサーバーのテストなど、ネットワークに関する情報やトラブルシューティングツールを提供します。
ディスクの共有
これはTarget Disk ModeのApple Silicon Macバージョンです。Apple Silicon Macの「ユーティリティ」>「ディスクの共有」からアクセスし、他のMacとディスクを共有してファイルを転送することができます。
起動ディスク
Appleアイコン>「起動ディスク」からMacの起動ディスクを選択できます。Intel Macでは、そこからTarget Disk Modeにもアクセスできます。
macOSリカババリーを終了する方法
macOSリカバリーモードを終了するには、AppleアイコンからMacをリスタートし、メニューから「再起動」を選択します。
macOSリカバリーで変更、修復、再インストール、消去を行った場合、再起動時にそれらが有効になります。macをmacOSリカバリーで起動して何も実行しない場合、macは変更されず、通常のログイン画面やデスクトップに再起動します。
macOSリカバリーモードが機能しない場合は
MacのmacOSリカバリモードでMacを起動できない場合、またはmacOSリカバリモードが見つからない場合は、Command + Rが機能しないか、押しても正しく反応しないことを意味します。または、リカバリパーティションが破損している可能性があります。その結果、Macはリカバリパーティションから起動できず、画面にエラーコード-2003Fが表示されることがあります。
Macリカバリモードが機能しない問題を解決するには、インテルベースのMacをインターネットに接続してください。そして、Command + Option + Rキーの組み合わせと電源ボタンを押して、Macをインターネットリカバリモードで起動してください。
Apple M1/M2/M3 Macの場合、macOSリカバリが機能しないときにはインターネットリカバリに自動的に起動します。それでも失敗する場合は、MacBookをフォールバックリカバリOS、macOSリカバリの第2コピーに起動できます。
同じ質問に直面している人々とこの素晴らしいポストを共有してください。