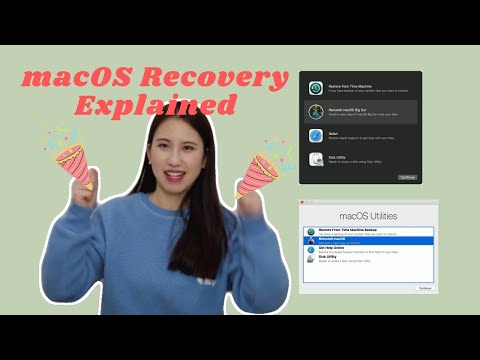Written by
TomSmith¿Qué es el Modo de Recuperación de macOS y cómo usarlo (Mac Intel y M1/M2/M3)?
Resumen: Este tutorial presenta qué es el Modo de Recuperación de Mac y cómo iniciar tu Mac Intel y Apple silicon M1/M2/M3 en modo de recuperación de macOS para solucionar los problemas existentes en tu Mac/MacBook.

El Modo de Recuperación de Mac es una herramienta muy útil diseñada para recuperar tu Mac. Puedes usarlo para reinstalar macOS, realizar verificación y reparación de disco con Utilidad de Discos, restablecer de fábrica tu Mac, restaurar tu Mac con una copia de seguridad de Time Machine, entre otras cosas.
Especialmente cuando tu MacBook no se enciende normalmente o se bloquea con frecuencia, el Modo de Recuperación de macOS te ofrece la oportunidad de hacer algunas reparaciones en lugar de llevar directamente tu computadora al servicio técnico.
Esta publicación te mostrará cómo iniciar tu Mac en modo de recuperación y cómo usarlo para solucionar problemas de Mac.
¿Qué es el Modo de Recuperación de Mac?
La Recuperación de macOS es un modo especial que inicia tu Mac desde una partición interna de Recuperación HD (o llamada Sistema Base de macOS) con un programa integrado llamado Asistente de Recuperación.
En otras palabras, es un sistema de recuperación que se puede cargar sin iniciar el sistema operativo Mac, ayudándote a solucionar o tratar problemas relacionados con el sistema en tu Mac, como el problema de la pantalla blanca de Mac.
Con él, puedes realizar actividades básicas de solución de problemas y recuperación en Mac, como verificación de disco, reinstalación del sistema operativo y modificación de la seguridad de inicio.
Aquí tienes un video que explica detalladamente qué es el Modo de Recuperación de macOS en Mac. Míralo ahora para aprender más.
¡Comparte esta útil publicación con más personas ahora mismo!
¿Cómo iniciar tu Mac en Modo de Recuperación de macOS?
Los pasos para entrar en el Modo de Recuperación de macOS son diferentes dependiendo del modelo de Mac. En primer lugar, debes saber si estás utilizando un Mac Intel o Apple M1/M2/M3.
Por lo general, para verificar el procesador de tu modelo de Mac, puedes hacer clic en el menú de Apple > Acerca de este Mac > Información general. O, ve a support.apple.com para verificar.
Sigue los siguientes pasos para iniciar tu Mac Intel en Modo de Recuperación de macOS:
- Apaga completamente tu Mac y luego presiona el botón de encendido o el botón Touch ID para encender tu Mac.
- Mantén presionadas las teclas Command + R juntas tan pronto como tu Mac se inicie o escuches el sonido de inicio.

- Sigue manteniendo presionadas las teclas durante unos segundos hasta que veas un logo de Apple y suéltalas para iniciar tu Mac en la partición de Recuperación.
- Has logrado iniciar en macOS Recovery hasta que veas la ventana de utilidades con algunas funciones de recuperación y solución de problemas. (¿Recovery Assistant no funciona con WiFi?)

Esta guía explica cómo salir del Modo de Recuperación en Mac de manera habitual y las soluciones para arreglar tu Mac atascado en el Modo de Recuperación.
Cómo iniciar un Mac Apple M1/M2/M3 en Modo de Recuperación de macOS
Las Mac con Apple Silicon requieren un conjunto diferente de operaciones. Este proceso funciona para MacBook Pro 2021 con un chip M1 Pro o M1 Max y MacBook en 2022 con un chip M2.
Antes de llevar a cabo la acción, es mejor mantener tu Mac bien conectada a Internet. ¿Por qué? El Modo de Recuperación por Internet se ha integrado con el Modo de Recuperación de macOS regular en las Mac Apple M1/M2/M3. Si tu Mac M1/M2/M3 falla al iniciar en el Modo de Recuperación de macOS, automáticamente entrará en el Modo de Recuperación por Internet.
Así es cómo iniciar un Mac M1/M2/M3 en Modo de Recuperación de macOS:
- Apaga completamente tu Mac.
- Pulsa y mantén presionado el Touch ID (el botón de encendido) durante unos segundos hasta que veas "Cargando opciones de inicio".
- Haz clic en Opciones junto al disco Macintosh HD de tu Mac y luego haz clic en Continuar.

- Ingresa tu nombre de administrador y contraseña si se te solicita y llegarás a la pantalla de Modo de Recuperación.
Una vez que hayas ingresado al Modo de Recuperación de tu Mac M1/M2/M3, podrás realizar muchas tareas con las utilidades proporcionadas.
Lee también: Solucionar 'No hay usuarios en este volumen para recuperar' (M1/Intel)
Combinaciones de teclas para iniciar en Modo de Recuperación de macOS
Además de usar las teclas de acceso directo Command-R durante el inicio para iniciar tu Mac basada en Intel en el Modo de Recuperación de macOS, puedes usar otras combinaciones de teclas de acceso directo para entrar en el Modo de Recuperación de macOS.
Pulsar qué combinaciones de teclas durante el arranque de Mac depende de lo que vayas a hacer en el modo de recuperación de macOS. Por ejemplo, si deseas reinstalar la versión más reciente u una versión más antigua de macOS.
Comando + R
Estas dos teclas permiten que tu Mac o MacBook arranque desde el modo de recuperación de macOS incorporado. Y si te preparas para reinstalar macOS en modo de recuperación de MacBook Pro, te ofrece la versión de macOS que está utilizando tu Mac.
Opción/Alt + Comando + R
Usar las teclas Opción/Alt + Comando + R durante el arranque iniciará tu Mac en el Modo de Recuperación por Internet. Pero ten en cuenta que tu Mac debe estar bien conectado a internet. Y si deseas reinstalar macOS, te proporcionará la última versión de macOS compatible con tu Mac.

Mayús + Opción/Alt + Comando + R
Si mantienes presionadas estas teclas de acceso directo al presionar el botón de encendido con una buena conexión a internet, tu Mac ingresará al modo de recuperación por internet. Y la versión de macOS que reinstalarás será la que vino con tu Mac o la más cercana a ella.
Si estos pasos funcionan, ¿por qué no compartirlos?
¿Qué puedes hacer en el modo de recuperación de Mac?
Cuando estás en el modo de recuperación de macOS o en el modo de recuperación por internet, el escritorio normal y las aplicaciones más utilizadas no están disponibles. Estás limitado a algunas tareas y opciones a través de las Utilidades de macOS, llamadas Utilidades de Mac OS X en algunas versiones más antiguas de macOS, y herramientas en la barra de menú superior.
Dependiendo del modelo de Mac que utilices, las utilidades en tu Mac pueden variar. Lee a continuación para ver qué puedes hacer en la recuperación de macOS y la recuperación por internet.

Recuperar datos de un Mac que no enciende
Aunque el modo de recuperación de macOS no tiene esta función, iBoysoft la ha implementado a través de Terminal. El software de recuperación de datos de iBoysoft puede ser lanzado en el modo de recuperación de macOS para recuperar datos de Mac que no enciende, es muy fácil de usar, ahorrándote mucho tiempo para crear una unidad de arranque.
Restaurar desde copia de seguridad de Time Machine
Si has configurado Time Machine para hacer copias de seguridad de archivos y del sistema con un disco duro externo antes, podrás restaurar Mac desde la copia de seguridad de Time Machine. Los copias instantáneas APFS de Macintosh HD local antes de la actualización de macOS también podrían estar disponibles para la restauración del sistema a través de esta función.
Reinstalar macOS (o reinstalar OS X)
Esta función te permitirá descargar una copia nueva del sistema operativo de Mac y reinstalar macOS. La miniatura muestra qué sistema operativo se instalará en tu Mac.
Utilidad de Discos
Utilidad de discos en el Modo de Recuperación de macOS es una herramienta para verificar, reparar y borrar discos conectados, incluyendo Macintosh HD y unidades externas. Puedes utilizar la función de Borrar en el menú de Utilidad de Discos para formatear el disco de arranque de Mac. Además, puedes ejecutar el Primeros Auxilios de la Utilidad de Discos para reparar el disco.

Obtener ayuda en línea/Safari
Te permite visitar páginas de soporte de Apple u otras páginas web para obtener información, pero los marcadores, complementos del navegador y extensiones no están disponibles.
Aparte de las Utilidades de macOS, varias otras herramientas de recuperación son accesibles desde el menú en la parte superior de la página.
Terminal
Puedes seleccionar Utilidades en la barra de menú. Y luego seleccionar Terminal para abrirlo y ejecutar comandos para cambiar configuraciones o pedirle a Mac que realice alguna tarea específica. Por ejemplo, puedes ejecutar un comando para desactivar SIP.

Utilidad de Seguridad de Inicio
Puedes hacer clic en Utilidades > Utilidad de Seguridad de Inicio para configurar los protocolos de seguridad de tu Mac. Esa es la utilidad en la que confiarás si necesitas establecer una contraseña de firmware en Mac, permitir que Mac arranque desde un instalador USB externo, o habilitar extensiones del sistema en Mac M1/M2/M3.
Utilidad de Red
Proporciona información y herramientas de resolución de problemas para ayudarte con tu red, incluyendo comprobar las conexiones de red y probar el servidor DNS.
Compartir Disco
Esta es la versión para Mac con Apple Silicon de Modo de disco de destino. Puedes acceder a ella desde Utilidades > Compartir Disco en Mac con Apple Silicon para compartir tu disco con otro Mac para transferencia de archivos.
Disco de Arranque
Puedes elegir el disco de arranque para el Mac desde el icono de Apple > Disco de arranque. En Macs Intel, el Modo de Disco de Destino también está disponible desde allí.
¿Cómo salir del Modo de Recuperación de macOS?
Salir del Modo de Recuperación de macOS es fácil: simplemente reinicias el Mac desde el icono de Apple y seleccionas "Reiniciar" en el menú.
Si has realizado cambios, reparaciones, reinstalaciones o borrados en la Recuperación de macOS, tendrán efecto durante el reinicio. Si solo inicias tu Mac en la Recuperación de macOS y no se realiza ninguna acción, tu Mac permanecerá sin cambios y se reiniciará en la pantalla de inicio de sesión o en el escritorio normal.
¿Qué hacer si el Modo de Recuperación de macOS no funciona?
Si no puedes iniciar tu Mac en el modo de recuperación de macOS, o si el modo de recuperación de macOS está ausente, significa que Command + R no está funcionando o no responde correctamente cuando presionas las teclas. O bien, es posible que la partición de recuperación esté dañada. Como resultado, tu Mac no pudo arrancar desde la partición de recuperación, y es posible que veas el código de error -2003F en la pantalla.
Para resolver el problema de que el Modo de Recuperación de Mac no funciona, conecta tu Mac basado en Intel a internet. Intenta presionar las teclas Command + Option + R y el botón de encendido para iniciar tu Mac en el modo de recuperación en línea.
Para un Mac Apple M1/M2/M3, puede arrancar automáticamente en el modo de recuperación en línea cuando el modo de recuperación de macOS no funciona. Si sigue fallando, puedes iniciar la MacBook en Modo de Recuperación de Respaldo, la segunda copia del modo de recuperación de macOS.

¿Cómo iniciar Mac en Modo Seguro y usarlo para solucionar problemas de Mac?
Este artículo resume todo lo que necesitas saber sobre el Modo Seguro de Mac, incluyendo su definición y métodos para iniciar Mac en Modo Seguro y apagarlo. Leer más >>
Comparte esta maravillosa publicación con más personas que se enfrenten a la misma pregunta.