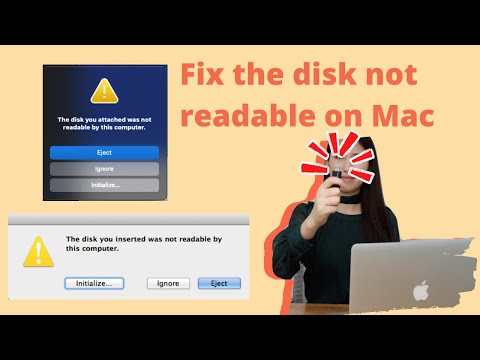Written by
JackYamamotoこのコンピューターで読み取りできませんと表示されたディスクを修正する
概要: Macで「接続したディスクは、このコンピューターで読み取れないディスクでした」と表示されたエラーを回避するための効果的な7つの解決策をご覧ください。読み取りできないディスクはデータ損失の可能性を示すことがよくあります。データを保護するために、iBoysoft Data Recovery for Macを利用して重要なファイルを回復し、保護することを検討してください。

多くのMacユーザーが、外部ハードドライブ、SDカード、またはUSBフラッシュドライブをMacデバイスに接続する際に「このコンピューターで読み取りできません」というエラーに遭遇しています。
一部のユーザーは、すべての外部ドライブで問題が発生し続ける一方、他のユーザーは特定の外部ドライブでのみ読み取りできないディスクエラーが発生します。Macでこの読み取りできないディスクエラーに直面している場合は、正しいに来たんです。この記事では、Macでの読み取りできないディスクエラーを解決するための7つの実用的な方法を提供しています。解決策について続けて読ください。
要点:
| 解決策 | ステップバイステップの手順 | 難易度 |
| 読めないディスクからデータを回復する | iBoysoft Data Recovery for Macをダウンロード>読めないディスクをスキャンして失われたデータを回復>別の場所にデータを回復 | 簡単 |
| 基本的なトラブルシューティング | ディスクの暗号化/ファイルシステムの互換性/初期化されたハードドライブ/USBポート/USBケーブルを確認 | 簡単 |
| 読めないディスクを再接続する | 問題のあるディスクを安全に取り外し>Macに再接続 | 簡単 |
| ドライバーを更新する | Appleメニューを開く>システム環境設定>ソフトウェアアップデート>今すぐ更新 | 適度 |
| First Aidで読めないドライブを修復する | Finderを開く>アプリケーション>ユーティリティ>ディスクユーティリティを選択>読めないデバイスを選択し、First Aidをクリック | 簡単 |
| 読めないディスクを消去する | エラーメッセージで消去をクリックしてディスクユーティリティを開き、読めないデバイスを選択し、消去をクリック | 適度 |
| 助けを求める | Appleサポートまたは近くのディスク修理の専門家に連絡 | 適度 |
| 交換を検討する | 故障しているストレージデバイスを交換 | 簡単 |
ディスクがこのコンピュータでは読み取れませんという異なるエラー
Macが macOS Sonoma、Ventura、Monterey、またはBig Surで動作しており、外付けドライブ、SDカード、またはペンドライブを接続すると、エラーメッセージが表示されます: 接続したディスクは、このコンピューターで読み取れないディスクでした。ポップアップには取り出す、無視、初期化の3つのオプションのみが表示されます。

Catalina、Mojave、またはHigh SierraがインストールされたMacコンピュータを使用している場合、読めないエラーメッセージは少し異なる形で表示されます。次のように表示されます: セットしたディスクは、このコンピュータで読み取れないディスクでしたと言います。

古いMac OS Xバージョンでは、Macで読めないディスクに遭遇すると、メッセージが表示されます: "このコンピューターではディスクを読むことができません。ディスクを初期化しますか?"
特定のエラーメッセージに関係なく、このストレージデバイス上のファイルにアクセスすることが不可能になります。Macで読めないUSBを修復するためには、次の解決策を試すことができます 。
読めない外部ドライブからデータを復旧する
macOSがディスクを読み取る際に問題が発生した場合、他の場所にバックアップが保存されていれば、そのバックアップを使用して外部ストレージデバイスのデータにアクセスできます。バックアップがない場合は、iBoysoft Data Recovery for MacなどのプロなMacデータ復旧ソフトウェアを使用して、貴重なデータを復旧することを検討してください。
優れたMacデータ復旧ソフトウェアとして、iBoysoft Data Recovery for Macは、データ復旧のさまざまなシナリオで高い成功率でファイルを復旧することができます。iBoysoft Data Recovery for Macは、Macで読めないディスクから文書、ビデオ、オーディオ、メールなどを含む1000以上のファイルタイプを認識して復旧することができます。使いやすいインターフェースを特長とし、iBoysoft Data Recovery for MacはHDD、SSD、SDカード、USBフラッシュドライブなどからの迅速なデータ復旧をサポートしています。
iBoysoft Data Recovery for Macは、最新のmacOS 14 Sonomaと新しいApple Siliconを搭載したMacコンピューターと完全に互換性があります。
Macで読めないディスクからデータを復旧するためのチュートリアル:
- Mac用のiBoysoft Data Recoveryソフトウェアをダウンロードし、インストールし、起動する。
- 読み取れない外部ディスクをMacに接続し、ホームウィンドウからリストから選択し、「データの検索」ボタンをクリックしてスキャンを開始する。

- スキャンプロセスが完了するのを待つ。スキャン中にプロセスを一時停止したり停止したりし、いつでも回復を開始することができる。ただし、最適な回復結果を得るためには、プロセス全体が完了するまでを待つのを強くお勧めします。

- スキャンが完了したら、必要に応じて、異なるパラメータに基づいて検出されたファイルを並べ替えたり、フィルタリングしたりすることができます。プレビューボタンをクリックして、これは希望のファイルであるかどうかを確認します。

- 読み取れない外部ディスクから回復したいファイルやフォルダーを選択し、「回復」ボタンをクリックしてそれらを復元する。これらを故障中の外部ディスクに保存することはできません。代わりに、Mac内部ディスクや別の外部ストレージデバイスに保存してください。

読み取れないディスクからデータを回復できましたか?もしそうなら、この記事をシェアし、同じ境遇の人たちを助けてください。
解決済み:このコンピューターでは読み取れないディスク
ここでは、Macで"接続したディスクは、このコンピューターで読み取れないディスクでした"の問題を解決するための7つの方法を提供します。読み取れない問題がうまく解決するまで、1つずつ試してみてください。
- 方法1:基本的なトラブルシューティングを行う
- 方法2:外部ハードドライブを再挿入する
- 方法3:Macのドライバを更新する
- 方法4:読み取れないディスクを修正するためにFirst Aidを実行する
- 方法5:読み取れないディスクを修復するためにディスクを初期化する
- 方法6:専門家に助けを求める
- 方法7:交換を検討する
Macで読み取れないディスクを修正するビデオチュートリアルをご覧ください。ビデオの手順が少し難しいと感じる場合は心配しないでください。詳細な手順は、次の部分を読み続けてください。
修正方法1:基本的なトラブルシューティングを行う
読めないディスク(外付けハードドライブ、SDカード、USBドライブ、フラッシュドライブなど)が問題を抱えているかどうかを評価するための基本的なトラブルシューティング手順があります。
1. ディスクが暗号化されているか確認する
暗号化ドライブを使用しているときに読めないディスクのエラーに遭遇した場合、適切なアプリケーションでドライブを開くだけで解決します。
たとえば、ディスクがBitLockerで暗号化されている場合、macOSは「このコンピューターで読めなかったディスク」というエラーメッセージを表示するかもしれません。ただし、BitLocker for Mac ツールがインストールされていない限り。この場合、iBoysoft BitLocker for Macを使用して、MacでBitLocker暗号化されたドライブに簡単にアクセスできます。
2. ファイルシステムがmacOSでサポートされていないか確認する
外付けドライブのファイルシステムを確認して、macOSでサポートされていることを確認します。ファイルシステムがmacOSと互換性がない場合、Macでは挿入されたディスクが読めません。たとえば、ReFSファイルシステムはmacOSではサポートされていません。
3. ディスクが新しいハードドライブかどうか確認する
新しいハードドライブの場合、読めないディスクのエラーに遭遇した後、「初期化」ボタンをクリックするだけです。初期化されると、新しいハードドライブは使用可能になります。
4. 別のコンピューターでディスクを確認する
読めないディスクを別のコンピューターに接続し、それが読めるかどうかを確認します。
5. USBケーブルとUSBポートを変更する
不良のUSBケーブルやUSBポートは、コンピューターによって挿入されたディスクが読めなくなる原因となります。このような状況では、別のUSBケーブルやUSBポートに切り替えて、再度試行してください。
6. USBポートをリセットする
デバイス自体ではなくUSBポートが問題を引き起こしていると疑う場合は、システム管理コントローラーをリセットします(SMC)。Macのハードウェアによって若干の違いはありますが、簡単なプロセスです。
シェアリングが思いやりです!あなたのシェアは私たちがより良いコンテンツを作る励みになります。
修正方法2:外付けハードドライブを再度差し込む
Macに外部ストレージデバイスを再接続してみると良いかもしれません。安全に取り出してから再度挿入します。その後、再度アクセスして、接続したディスクがまだ読み取れないかどうかを確認してください。エラーがまだ解消しない場合、以下の解決策を試すことができます。
修正案3: Macのドライバをアップデートする
'このコンピュータに接続したディスクは読み取れません'というエラーは、Macのドライバが古いためにも発生する可能性があります。以下の手順でMacのドライバを確認し、アップデートすることができます:
- Appleメニューに移動し、システム環境設定を選択します。
- ソフトウェア・アップデートをクリックします。
- システムとアプリケーションの利用可能なアップデートを確認します。
修正案4: 読み取れないディスクを修復するためにFirst Aidを実行する
多くのMacユーザーが、'このコンピュータ上のMacで接続したディスクは読み取れません'という問題がディスクユーティリティのFirst Aidを通じて解決する可能性があると述べています。100%の成功率を保証するわけではありませんが、試してみる価値があります。
First Aidで読み取れないディスクを修復する手順:
- エラーメッセージ「挿入または接続したディスクはこのコンピュータで読み取れませんでした」というメッセージを無視します。
- アプリケーション > ユーティリティ > ディスクユーティリティを開きます。
- ディスクユーティリティの左パネルで、読み取れないディスクを選択します。
- ディスクユーティリティのツールバーにあるFirst Aidボタンをクリックします。

- 実行ボタンをクリックし、First Aidがエラーをチェックし、可能であれば読み取れないディスクの問題を修復します。
プロセスが終了するのを待ちます。成功メッセージを受け取った場合、Macを再起動してディスクが読み取れるかどうかを確認してください。 外部ドライブのFirst Aid修復に失敗した場合、次の解決策を試してみてください。
修正案5: 読み取れないディスクを初期化して修復する
Macで「接続したディスクは、このコンピューターで読み取れないディスクでした」という問題が続く場合は、ディスクを初期化して新たにスタートする必要があるかもしれません。 ディスクを初期化するとすべてのデータが消去されるため、iBoysoft Data Recovery for Macでデータ復旧を行うことが重要です。初期化後、ディスクには新しい機能的なファイルシステムが作成されます。
初期化で読み取れないディスクを修復する手順:
- 初めてのプロンプトメッセージ'このコンピューターでは読み取れないディスクが添付されました' が表示されると、「初期化」をクリックしてディスクユーティリティを開きます。
- ディスクユーティリティが開いたら、メニューバーから表示 > すべてのデバイスを表示をクリックし、システムに接続されているドライブのリストが表示されます。初期化したい問題のあるディスクを選択します。
- 上部の消去タブをクリックします。

- ドライブに名前を付け、フォーマットと方式を選択します。再度消去をクリックします。これにより、正しいファイルシステムでドライブがフォーマットされます。

フォーマットプロセスが完了すると、このディスクに通常通りアクセスできます。
修正方法6: プロフェッショナルに相談する
自分自身の誤操作がハードドライブにさらなる損傷を引き起こすことを心配している場合は、近くの専門家に相談することをお勧めします。彼らは正確なアドバイスを提供し、このエラーを解決するのに役立ちます。
修正方法7: 交換を検討する
データが必要なく、かつドライブがまだ保証期間内である場合は、ドライブを交換するか返金を要求することを検討してください。
この記事がより多くの人々に伝えるため、ご協力をお願いします。
Macが「挿入したディスクはこのコンピューターでは読み取れません」と言っている理由
「接続したディスクは、このコンピューターで読み取れないディスクでした」と表示される理由は多いです。それらは次の通りです:
- ウイルス感染
- ハードウェアの問題
- ディスクがフォーマットされていない
- カタログファイルの破損
- ディスク構造が破損している
- システムファイルが破損している
- ディスクのファイルシステム形式がmacOSでサポートされていない
- ドライブをマウント解除せずに接続を解除或いは電源を切る
- ドライブに書き込む中にソフトウェアがロックされる
- 適切なシャットダウンをせずにコンピューターの電源を切る
- ディスクの故障 - ディスク自体やそのUSBインターフェイスだけが故障している可能性がある。この場合、データ復旧ソリューションが推奨される。
ディスクが再び読み取れないエラーを避ける方法
1.外部ドライブを適切に取り出す
外部ドライブを不適切に取り出すのは破損の原因かもしれません。使用中にコンピューターから外部ドライブを取り外すと、破損する可能性もあります。したがって、Macから外部ドライブを安全に取り外すためには、"安全にハードウェアを取り外す"オプションを選択する必要があります。
2.重要なデータをバックアップする
データのバックアップは、データ損失を防ぐ最も効果的な方法です。内蔵のmacOS用のデータバックアップソフトウェアであるTime Machineを使用して、すべてのファイルを自動的にバックアップできます。
3.高度なファイルシステムを使用する
セキュリティコントロールの向上やファイルシステムの破損リスクを低減するために、FAT32/exFATファイルシステムではなく、外部ハードドライブにAPFSまたはHFS+ファイルシステムを使用することを検討してください。さらに、APFSまたはHFS+を選択すると、ドライブの破損が発生した場合でも、データの回復成功率が高まります。
結論
"セット・接続したディスクは、このコンピューターで読み取れないディスクでした"というエラーメッセージに遭遇しても心配はいりません。iBoysoft Data Recovery for Macを利用して、重要なデータを保護しましょう。それから、提案された方法を適用して問題を解決し、外部ストレージデバイスの機能を回復させます。
この記事が役立つと思ったら、フォロワーとシェアしてください!