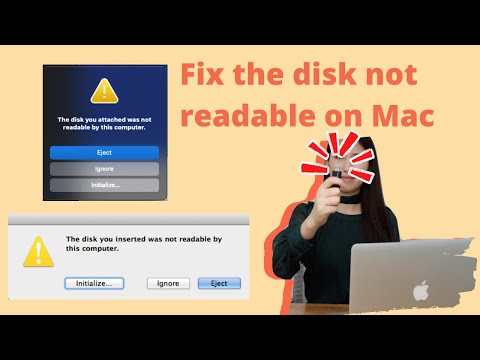Written by
TomSmithArreglar El Disco Que Has Conectado No Era Legible por Este Ordenador
Resumen: Descubre 7 soluciones efectivas para evitar el error "El disco que has conectado no era legible por este ordenador" en Mac. Un disco ilegible a menudo significa pérdida potencial de datos. Para proteger tus datos, considera utilizar iBoysoft Data Recovery para Mac para recuperar y asegurar tus archivos importantes.

Numerosos usuarios de Mac se están encontrando con el error "El disco que has conectado no era legible por este ordenador" al conectar discos duros externos, tarjetas SD o unidades flash USB a sus dispositivos Mac.
Para algunos usuarios, el problema ocurre consistentemente con cada unidad externa, mientras que otros experimentan el error de disco ilegible solo con una unidad externa específica. Si te estás enfrentando a este error de disco no legible en Mac, estás en el lugar correcto. En este artículo, proporcionamos 7 métodos prácticos para resolver el error de disco ilegible en Mac. Sigue leyendo para encontrar soluciones.
Consideraciones Rápidas:
| Soluciones prácticas | Instrucciones paso a paso | Nivel de dificultad |
| Recuperar datos de un disco ilegible | Descargar iBoysoft Data Recovery para Mac > Escanear disco ilegible en busca de datos perdidos > Recuperar datos en otra ubicación | Fácil |
| Resolución de problemas básicos | Verificar la encriptación del disco/compatibilidad del sistema de archivos/disco duro no inicializado/puerto USB/cable USB | Fácil |
| Reconectar el disco ilegible | Ejectar de forma segura el disco problemático > volver a conectarlo al Mac | Fácil |
| Actualizar controladores | Abrir menú Apple > Configuración del sistema > Actualización de software > Actualizar ahora | Moderno |
| Reparar disco ilegible con Primeros Auxilios | Abrir Finder > Aplicaciones > Utilidades > Utilidad de disco, seleccionar el dispositivo ilegible y hacer clic en Primeros Auxilios | Fácil |
| Inicializar el disco no legible | Hacer clic en Inicializar en el mensaje de error para abrir Utilidad de disco, seleccionar el dispositivo ilegible, hacer clic en Borrar | Moderno |
| Pedir ayuda | Contactar con el Soporte de Apple o un experto local en reparación de discos | Moderno |
| Considerar una sustitución | Reemplazar el dispositivo de almacenamiento con mal funcionamiento | Fácil |
Diferentes errores para El disco al que te conectaste no es legible para este ordenador
Cuando tu Mac funciona con macOS Sonoma, Ventura, Monterey o Big Sur y conectas un disco externo, tarjeta SD o pendrive, aparece un mensaje de error: El disco al que te conectaste no es legible para este ordenador. El pop-up presenta solo tres opciones: Ejectar, Ignorar e Inicializar.

Si estás utilizando un Mac con Catalina, Mojave o High Sierra instalados, el mensaje de error no legible toma una forma ligeramente diferente. Mostrará: El disco que insertaste no es legible para este ordenador.

En versiones antiguas de Mac OS X, al encontrar un disco ilegible en Mac, aparece el mensaje: "El disco es ilegible para este ordenador. ¿Quieres inicializar el disco?"

Independientemente del mensaje de error específico que encuentres, acceder a los archivos en este dispositivo de almacenamiento se vuelve imposible. Puedes intentar las siguientes soluciones para reparar el USB ilegible en Mac.
Recuperar datos del disco duro externo ilegible
Cuando macOS tiene dificultades para leer el disco, si tienes una copia de seguridad almacenada en otro lugar, úsala para acceder a los datos en el dispositivo de almacenamiento externo. En caso de que no tengas una copia de seguridad, considera utilizar software profesional de recuperación de datos para Mac para recuperar tus datos valiosos, como iBoysoft Data Recovery for Mac.
Como uno de los principales software de recuperación de datos para Mac, iBoysoft Data Recovery for Mac puede recuperar archivos en diferentes escenarios de pérdida de datos, incluida la recuperación de datos de discos ilegibles, con una alta tasa de éxito. Puede reconocer y recuperar más de 1000 tipos de archivos, incluidos documentos, vídeos, audio, correos electrónicos y muchos más del disco que no se puede leer en Mac. Con una interfaz fácil de usar, iBoysoft Data Recovery for Mac admite una rápida recuperación de datos de discos duros, SSDs, tarjetas SD, unidades flash USB y más.
iBoysoft Data Recovery for Mac es totalmente compatible con el último macOS 14 Sonoma y con ordenadores Mac con nuevos chips de Apple.
Tutorial para recuperar datos del disco ilegible en Mac:
- Descarga, instala y ejecuta el software iBoysoft Data Recovery for Mac en tu Mac.

- Conecta el disco externo ilegible a tu Mac, selecciónalo de la lista en la ventana principal y haz clic en el botón Buscar datos perdidos para iniciar el escaneo.
- Espera a que el proceso de escaneo termine. Tienes la opción de pausar o detener el proceso e iniciar la recuperación en cualquier momento durante el escaneo en curso. Sin embargo, para obtener resultados de recuperación óptimos, te recomendamos esperar a que el proceso completo termine.

- Una vez que el escaneo esté completo, puedes ordenar o filtrar los archivos encontrados según diferentes parámetros si es necesario. Haz clic en el botón Vista previa para comprobar si tu archivo deseado está dañado.

- Elige los archivos o carpetas que deseas recuperar de tu disco externo ilegible, luego haz clic en el botón Recuperar para restaurarlos. Ten en cuenta que no puedes guardarlos de nuevo en el disco externo averiado; en cambio, guárdalos en el disco interno de Mac o en otro dispositivo de almacenamiento externo.

¿Has logrado recuperar tus datos con éxito del disco ilegible? Si es así, ayuda a otros en la misma situación.
Resuelto: El disco que has conectado no es legible en este ordenador
Aquí, proporcionamos siete métodos para resolver el problema de "El disco que has conectado no es legible en este ordenador" en tu Mac. Siéntete libre de probarlos uno por uno hasta que el problema de ilegibilidad se resuelva con éxito.
- Método 1: Realizar una solución de problemas básica
- Método 2: Volver a insertar el disco duro externo
- Método 3: Actualizar los controladores en tu Mac
- Método 4: Ejecutar Primeros auxilios para reparar el disco ilegible
- Método 5: Inicializar el disco para reparar el disco ilegible
- Método 6: Pedir ayuda a un profesional
- Método 7: Considerar un reemplazo
Comienza por ver nuestro tutorial en vídeo para obtener una guía visual sobre cómo solucionar un disco ilegible en Mac. Si los pasos del video son un poco complicados de seguir, no te preocupes, simplemente sigue leyendo la siguiente parte de este artículo para obtener instrucciones detalladas.
Arreglo 1: Realizar un proceso de solución de problemas básico
Hay seis pasos para realizar un proceso de solución de problemas básico para evaluar si el disco no legible (disco duro externo, tarjeta SD, unidad USB, memoria USB, etc.) está experimentando un problema.
1. Verificar si el disco está encriptado
Si te encuentras con el error de disco no legible mientras usas un disco encriptado, simplemente abre el disco con la aplicación adecuada.
Por ejemplo, si el disco está encriptado con BitLocker, macOS puede mostrar el mensaje de error "El disco que has conectado no se puede leer en este ordenador" a menos que tengas instalada la herramienta BitLocker for Mac. En este caso, puedes usar iBoysoft BitLocker for Mac para acceder fácilmente al disco encriptado con BitLocker en tu Mac.
2. Verificar si el sistema de archivos no es compatible con macOS
Verifica el sistema de archivos del disco externo para asegurarte de que sea compatible con macOS. Si el sistema de archivos es incompatible con macOS, el disco insertado no será legible por el Mac. Por ejemplo, el sistema de archivos ReFS no es compatible con macOS.
3. Verificar si el disco es un disco duro nuevo
En caso de ser un disco duro nuevo, simplemente haz clic en el botón "Inicializar" después de encontrar el error de disco no legible. Una vez inicializado, el disco duro nuevo estará operativo.
4. Verificar el disco en otro ordenador
Conecta el disco no legible a otro ordenador, ya sea Windows o Mac, y verifica si se vuelve legible.
5. Cambiar el cable USB y el puerto USB
Un cable USB defectuoso o un puerto USB pueden hacer que el disco insertado no sea legible por el ordenador. En tales situaciones, cambia a otro cable USB o puerto USB e intenta el proceso nuevamente.
6. Reiniciar el puerto USB
Si sospechas que el puerto USB está causando el problema en lugar del dispositivo en sí, restablece el Controlador de Gestión del Sistema (SMC). Es un proceso sencillo, con ligeras variaciones dependiendo del hardware de tu Mac.
¡Compartir es vivir! Tu compartición nos animará a crear un mejor contenido.
Arreglo 2: Volver a insertar el disco duro externo
Puede que quieras empezar reconectando el dispositivo de almacenamiento externo a tu Mac. Retíralo de forma segura y luego vuelve a enchufarlo. Después, intenta acceder de nuevo para comprobar si el disco que has conectado sigue sin poder ser leído por este ordenador en Mac. Si el error persiste, puedes proceder a explorar las siguientes soluciones.
Arreglo 3: Actualiza los controladores en tu Mac
'El disco que has conectado no puede ser leído por este ordenador' también puede ser causado por tener un controlador desactualizado en tu Mac. Puedes comprobar los controladores en tu Mac y actualizarlos siguiendo estos pasos:
- Ve al menú de Apple y selecciona Preferencias del Sistema.
- Haz clic en Actualización de Software.
- Comprueba si hay actualizaciones disponibles para tu sistema y aplicaciones.
Arreglo 4: Ejecuta el Primeros Auxilios para arreglar el disco ilegible
Varios usuarios de Mac han mencionado que el problema de 'el disco que has conectado no puede ser leído por este ordenador en Mac' puede ser resuelto potencialmente a través del Primeros Auxilios de la Utilidad de Discos. Aunque no garantiza una tasa de éxito del 100%, vale la pena intentarlo.
Pasos para arreglar el disco ilegible con el Primeros Auxilios:
- Haz clic en Ignorar para descartar el mensaje de error "El disco que has insertado/conectado no puede ser leído por este ordenador".
- Abre Aplicaciones > Utilidades > Utilidad de Discos.
- En el panel izquierdo de Utilidad de Discos, selecciona el disco ilegible.
- Haz clic en el botón Primeros Auxilios en la barra de herramientas de Utilidad de Discos.

- Haz clic en el botón Ejecutar, el Primeros Auxilios comprobará el volumen en busca de errores y luego intentará arreglar el problema en el disco ilegible si es posible.
Espera a que el proceso termine. Si recibes un mensaje de éxito, reinicia tu Mac y comprueba si el disco es ahora legible. Si la reparación de Primeros Auxilios falló en la unidad externa, prueba las siguientes soluciones.
Arreglo 5: Inicializa el disco para reparar el disco ilegible
Si el problema de "El disco que has conectado no puede ser leído por este ordenador" continúa en tu Mac, es posible que necesites inicializar tu disco para darle un nuevo comienzo. Ten en cuenta que inicializar el disco borrará todos los datos, por lo que es crucial realizar una recuperación de datos con iBoysoft Data Recovery for Mac. Una vez inicializado, tu disco tendrá un nuevo sistema de archivos funcional con espacio de almacenamiento vacío.
Pasos para reparar el disco ilegible mediante la inicialización:
- Cuando aparezca el mensaje inicial 'El disco que adjuntaste no era legible para esta computadora', haz clic en Inicializar para abrir Utilidad de Discos.
- Una vez que Utilidad de Discos esté abierta, en la barra de menú, haz clic en Ver > Mostrar Todos los Dispositivos, y verás una lista de unidades adjuntas al sistema. Selecciona el disco problemático que deseas inicializar.
- Haz clic en la pestaña Borrar en la parte superior.

- Nombra la unidad, selecciona un formato de archivo y plan de partición. Haz clic en Borrar nuevamente. Esto formateará tu disco con el sistema de archivos correcto.

Después de que el proceso de formateo esté completo, podrás acceder a este disco de manera normal.

Si aparece el error "Borrado de datos del volumen para evitar futuros intentos de sonda accidental fallidos" al intentar formatear la unidad, sigue leyendo este artículo para encontrar las soluciones.
Corrección 6: Pide ayuda a un profesional
Si te preocupa que tus propias operaciones incorrectas causen más daño a tus discos duros. En este escenario, es mejor llevarlo a un profesional local. Pueden proporcionar orientación precisa para ayudar a resolver este error.
Corrección 7: Considera reemplazarlo
Si no necesitas los datos y el disco aún está en garantía, considera obtener un reemplazo del disco o solicitar un reembolso.
Sería muy amable de tu parte si nos ayudaras a llegar a más personas.
¿Por qué Mac dice que el disco que insertaste no era legible para esta computadora
Muchas razones podrían causar que el disco que adjuntaste no sea legible por tu computadora Mac. Estas pueden ser:
- Infección por virus
- Problema de hardware
- El disco no está formateado
- Corrupción del archivo de catálogo
- Corrupción de la estructura del disco
- Corrupción de los archivos del sistema
- El formato del sistema de archivos del disco no es compatible con macOS
- Desconectar o apagar el disco sin desmontarlo
- Experimentar un bloqueo de software mientras se escribe en el disco
- Apagar el computador sin hacer un apagado adecuado
- Falla del disco: El disco en sí mismo o simplemente su interfaz USB pueden haber fallado. En este caso, se recomienda una solución de recuperación de datos.
Cómo evitar el error de disco no leíble nuevamente
1. Expulsa la unidad externa correctamente
Expulsar la unidad externa de manera incorrecta puede llevar a su corrupción. Si quitas una unidad externa de la computadora mientras está en uso, también puede corromperse. Por lo tanto, es esencial quitar de manera segura tu unidad externa de Mac seleccionando la opción "Quitar hardware de forma segura".
2. Haz copias de seguridad de datos importantes
Hacer copias de seguridad de datos es la forma más efectiva de prevenir la pérdida de datos. Time Machine es un software de copia de seguridad de datos integrado en macOS que puede hacer copias de seguridad automáticamente de todos tus archivos.
3. Utiliza un sistema de archivos avanzado
Para un mayor control de seguridad y un menor riesgo de corrupción del sistema de archivos, considera usar el sistema de archivos APFS o HFS+ para tu disco duro externo, en lugar del sistema de archivos FAT32/exFAT. Además, optar por APFS o HFS+ aumenta la probabilidad de una recuperación exitosa de datos en caso de corrupción del disco.
Conclusión
No te preocupes cuando te encuentres con el mensaje de error "El disco que adjuntaste/insertaste no era legible por esta computadora." Utiliza iBoysoft Data Recovery for Mac para proteger tus datos cruciales. Después, aplica los métodos sugeridos para resolver el problema y restaurar la funcionalidad de tu dispositivo de almacenamiento externo.
¡Si encuentras útil este artículo, compártelo con tus seguidores!